10.5 Fünfte Sitzung
GPS-Datentransfer in ein GIS
In der fünften Sitzung soll die Einbindung der Positionsdaten in ein Geoinformationssystem (GIS) anhand der Importmöglichkeiten von 10.x (ESRI) und dem Spatial Commander (GDV) erarbeitet werden. Versuchen Sie im Anschluss auch eine direkte Einbindung Ihrer GPS-Daten in Form einer *.gpx-Datei in das eigene FB14 Geodatenportal StudMap14.
Beachte: Der internationale GPS-Datei-Standard *.GPX legt alle Daten im WGS 84 System ab, d.h. also in Grad und Minuten und entspricht somit meist nicht dem lokalen Bezugssystem eines GIS-Projektes! Somit sollten die Daten vor dem GIS-Import in das gewünschte lokale geographische Format bzw. Bezugssystem transformiert werden. Dieser Export der Daten kann kann über GPS-Babel oder direkt aus Map Source bzw. Basecamp in eine *.gpx, *.txt oder *.csv -Datei erfolgen.
ArcGIS: Dazu müssen die GPS-Daten in ein Tabellen-Dateiformat überführt werden, welches von ArcGIS übernommen werden kann (d.h.abgeleitet aus z.B. *.csv- oder *.xls- bzw. *.txt-Datei oder ein *.dbf-Format) . Im Regelfall werden die Rohdaten über eine Importmaske von MS Excel (Abb. 5.1) in eine sinnvolle Tabellenstruktur überführt, in der unbedingt die Rechts- bzw. Hochwerte als gesonderte Spalten auftauchen müssen.
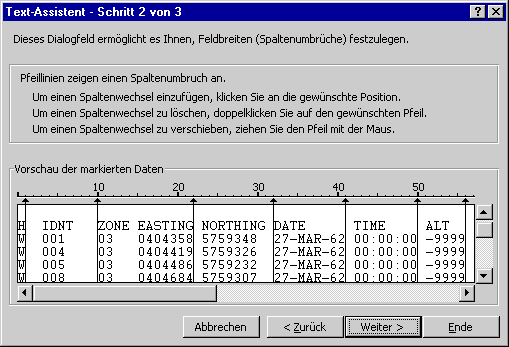
Abb. 5.1: Auschnitt einer ehemaligen Garmin *.WPT/*.RTE/*.GDB- Datei, die in MS-Excel importiert wird. Rechts- und Hochwerte müssen in gesonderten Spalten ausgewiesen werden (z.B. im *. CSV Format).
Beachte: Die von GPS-Babel oder Map Source/Base Camp zur Verfügung gestellten Positionsdaten im Gauss-Krüger-Potsdam-Datum müssen bzgl. des Rechtswertes i.d.R. manuell korregiert werden, da die Programme den Kartenstreifen als gesonderte 'Zone' ausweist (z.B. wird aus 03_0404358 der richtige Wert 3404358 usw.)!
Sind unterschiedliche Routen vorhanden, lassen sich die Wegpunkte anhand Ihrer Attribute/Nummern später den unterschiedlichen Routen in nachhinein zuweisen (sie u.a. join & relate in ArcGIS!)
In der Tabelle sind neben den Positionsdaten noch eine Vielzahl zusätzlicher Parameter enthalten, welche individuell ausgewählt oder ergänzt werden können. Da die GPS-Positionen später als Punktdaten mit zusätzlichen Attributwerten in das GIS einfließen, können in der Tabelle an dieser Stelle Variationen im Inhalt gesetzt und zum Entwurf von grapischen Legenden/statistischer Auswertungen genutzt werden (z.B. Probennummer, Probentyp, Cadmiumgehalt, Bemerkungen etc.; vgl. Abb. 5.2).
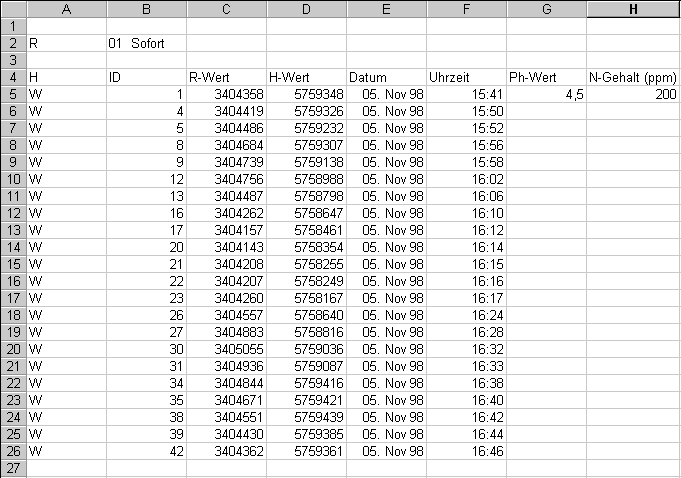
Abb. 5.2: Auschnitt einer bearbeiteten, ehemaligen *.RTE- Datei die in MS-Excel importiert und korregiert bzw. ergänzt wurde
Um die angepaßte Tabellen-Datei in ArcGIS zu importieren sollte zunächst das *.xls-Format in ein CSV-Format (comma seperated values; *.csv) überführt werden. Die markierten Zellen werden dann mittels dem Befehl 'Speichern unter' in eine CSV-Datei überführt. DBF-Formate (dBase) können in der Tabellenkalkulation von Open Office genutzt werden und direkt in ArcGIS geäffnet werden (überarbeitete Ecxel-Tab dort öffnen und als *.dbf abspeichern).
Anmerkung: In ArcGIS/MAp gibt es auch eine direkte GPS-Schnittstelle für den Echtzeitbetrieb eines angeschlossenen GPS-Gerätes (z.B. via NMEA-Format). Zusätzlich ist über die ArcGIS-Toolbox auch der Import von GPX-Daten möglich (from GPX to Feature): Hier wird eine Umprojektion aus WGS84 auf das jeweilige Projekt-Koordinatensystem vorgenommen - allerdings gehen bei diesem direkten GPX-Import einige Attributklassen verloren und Karten-Datumskonflikte häufig (s.o.).
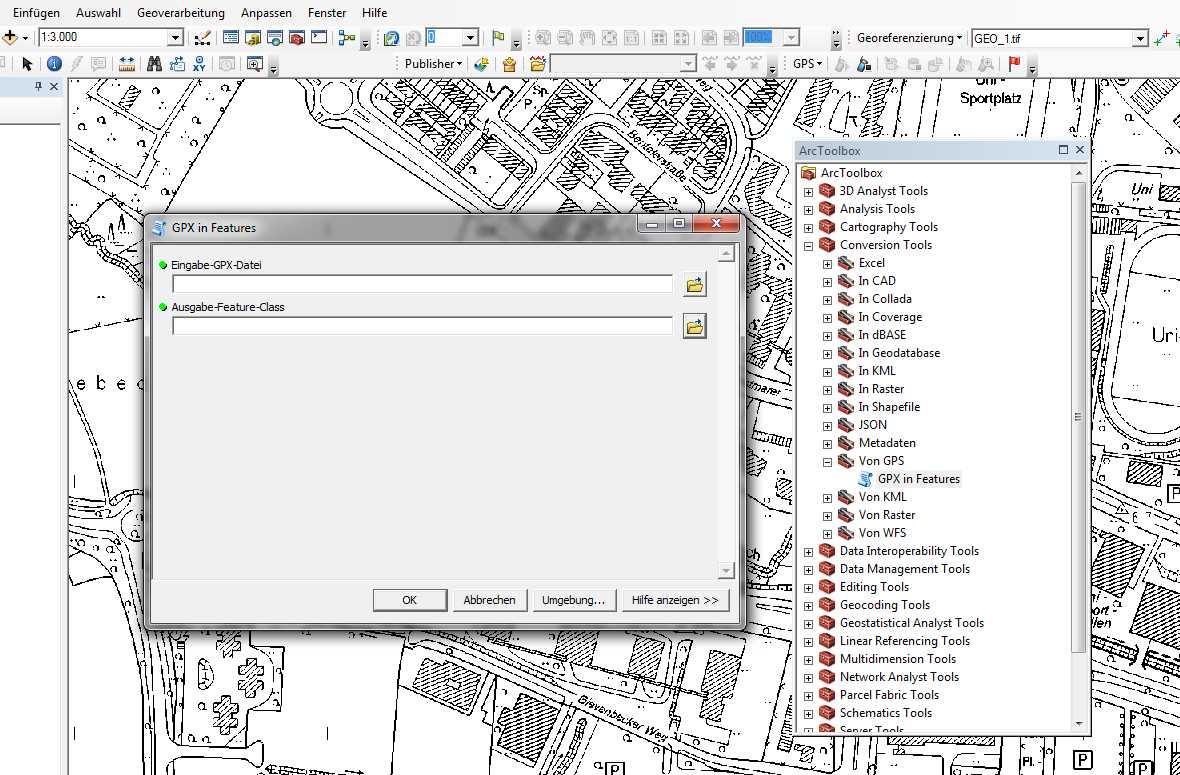
Abb. 5.2a: Direkte Schnittstelle in ArcMap zum GPS und die GPX-Toolbox 'GPX in feature' für den direkten Import der Positionsdaten
Der Import der GPS-Daten (als *.csv) in ArcGis lässt sich rasch über den Themen-Addition-Button vollziehen. Über das Geoinformationssystem ArcGis soll an dieser Stelle nicht weiter berichtet werden, da dies ein Thema anderer Übungen ist. Es ist in unserem Fall von Bedeutung, daß ArcGis stärker als sein Vorgänger ArcView auf einer Personal Geodatabase (PGDB) aufsetzt und wir deshalb zuvor alle notwendigen Daten in eine solche Datenbank kopieren müssen.
Variante A: Dies erfolgt nach Erstellung eines geigneten Verzeichnisses und dem Kopieren der betroffen Dateien (grundkarte.tif ,grundkarte .tfw , sofort .csv und mittel.csv ) mittels ArcCatalog und dem Befehl file/connect folder (Arbeitsverzeichnis mit den entsprechenden Daten der Karte und den Routen, s.o.).
Grundsätzlich ist der korrekte Raumbezug für ein GIS und die Verwaltung bzw. Analyse von raumbezogenen Raster-, Vektor- und Punktdaten wichtig. Aus dienem Grunde muss zunächst der Rasterkartendatensatz der Grundkarte korrekt in ein Bezugssystem eingefügt werden:
RM: Properties/Spatial Reference/Edit/Select/ Projected Coordinate Sytems/National Grids/Germany3.prj
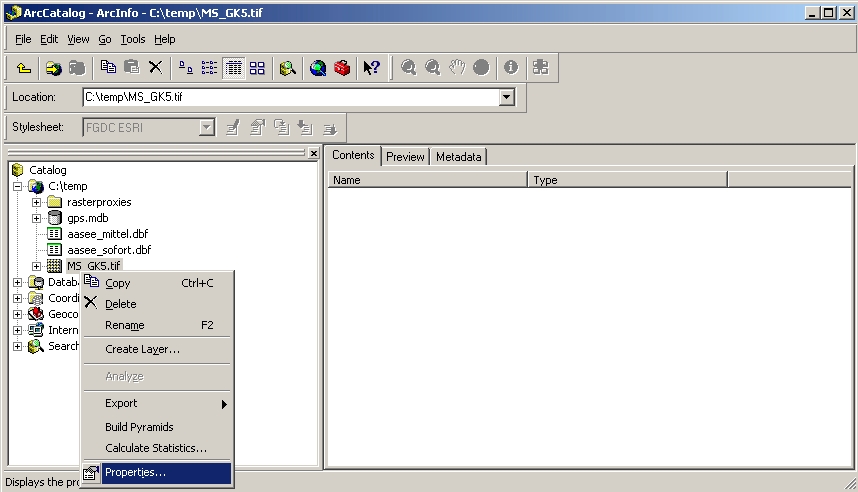
Abb. 5.3: Festlegung des Raumbezugssystems für die GK5 Münster in Arc Catalog 9.x
Zum Starten von ArcMap wird das entsprechende Icon im Arc Catalog gewählt. Nach dem Erscheinen der Arc-Fenster wird eine neue Karte (empty map) gewählt und dann über add data (Abb. 5.4) die Rasterkarte visualisiert . Die Karte wird automatisch von ArcMap eingelesen und ihre Koordinaten können unten rechts verfolgt werden.
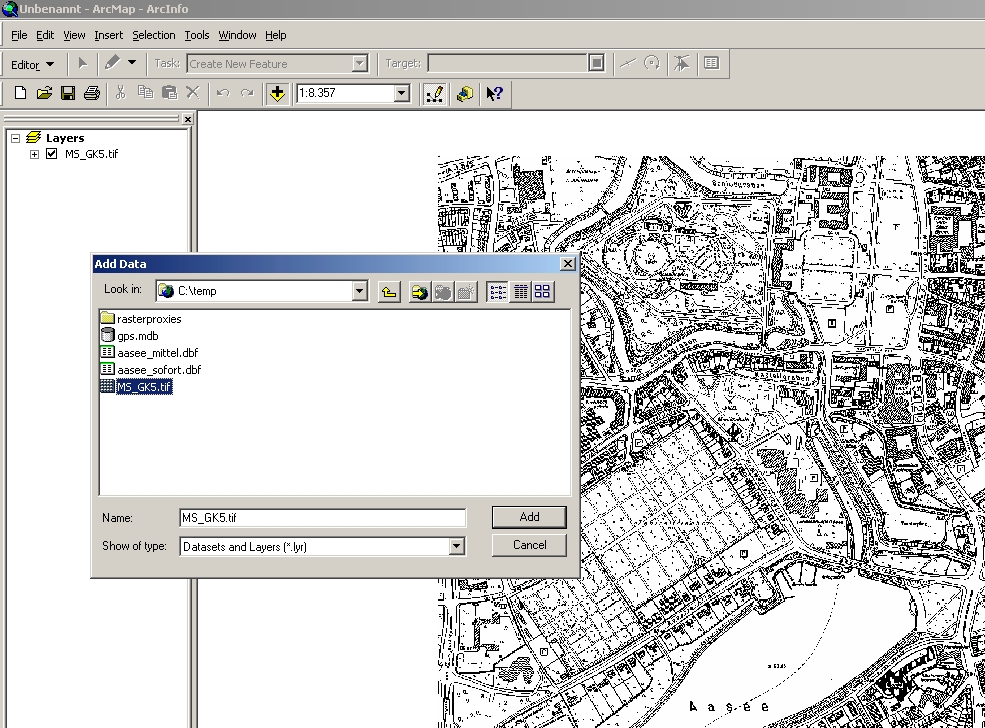
Abb. 5.4: Visualisierung der Karte in ArcMap mittels Thema-Hinzufügen (add data, 9.x)
Im nächsten Schritt werden analog zur Karte alle GPS-Tabellen hinzugefügt. Hier muss jedoch darauf geachtet werden, dass:
a) als X-Wert der Rechtswert und als Y-Wert der Hochwert der Messungen gewählt wird
b) nach Einfügen der Tabellen mittels RM:Properties/Spatial Reference/Import/Rasterkarte.tif ein Abgleich der Referenzsysteme von Karte und Tabellen mit Bezug zur Karte erfolgt (Abb. 5.5).
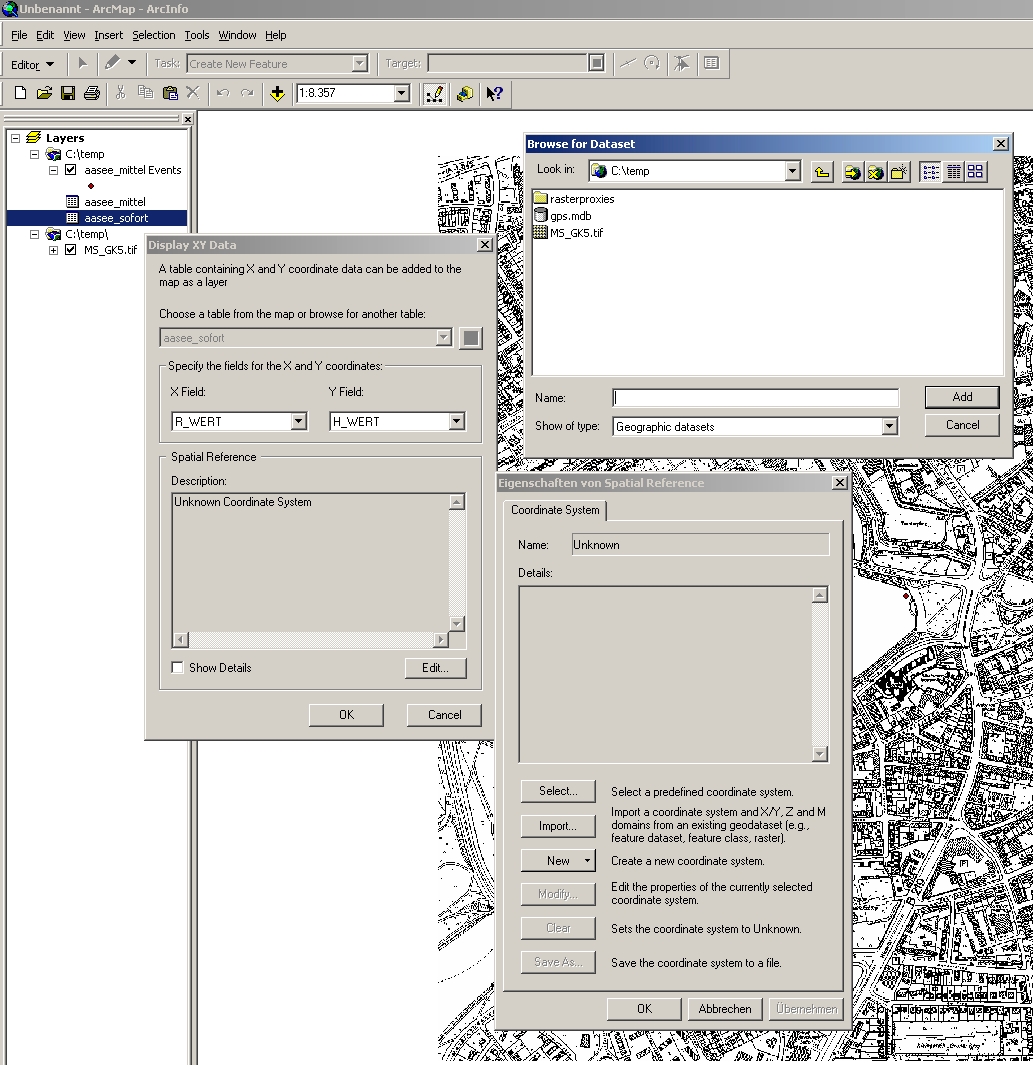
Abb. 5.5: GPS-Tabellen hinzufügen und Gegenreferenzierung auf das Bezugssystem der Grundkarte
Die Punktsymbole in der Karte können durch Doppelklick auf das Symbol in der Themenliste geändert weden. Informationen zu den Punkten werden durch den Informations-Button visualisiert (Abb. 5.6 und 5.7). Einer Weiterverarbeitung im der GPS-Daten innerhalb des GIS steht nun nichts mehr im Wege. Mögliche Verschneidungs- und Analyseprozesse der mit den GPS-Daten verknüpften Sachdaten erfolgen jetzt unter ArcMap! Beurteilen Sie die Lage(un-)genauigkeiten zwischen den Routen mit Bezug zur TK!
Variante B: Nutzen Sie zur Visualisierung der GPS-Daten in ArcGIS zusätzlich die WMS-Services des FB14 Geodadatenportals StudMap14. Nach dem Start von ArcMAp laden Sie zunächst die GPS-Daten (*.csv) - dann fügen Sie dem View einen oder mehrere WMS-Services (add data/GIS server....) per Internet aus dem Angebot des Geodatenportals zu (Grundkarten, Orthophotos). Die notwendige URL des Dienstes erhalten Sie mit 'rechter Maustaste auf active layer' in Studmap14 (properties).
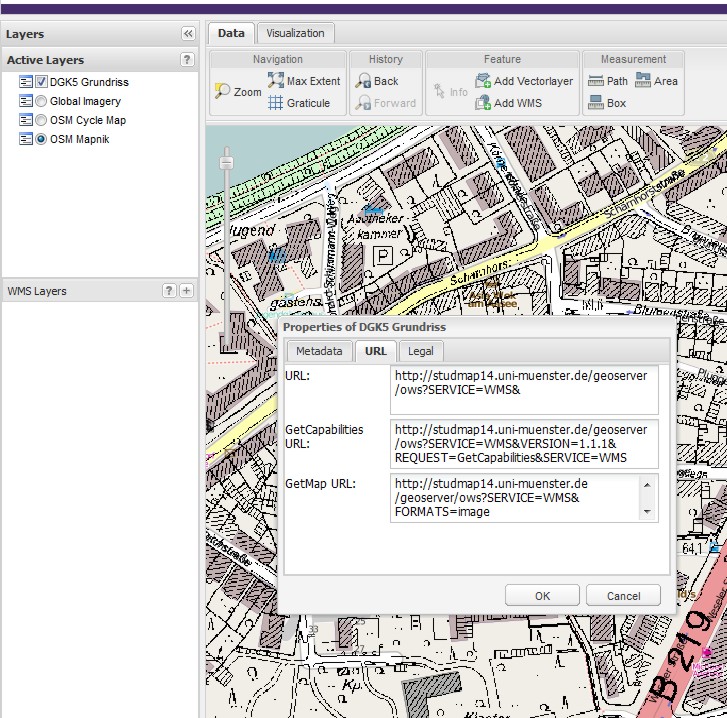
Abb. 5.5.b: WMS-Properties in StudMap14
Lassen sich GPS-Lagepunkte nachträglich auch mit anderen Attributdaten verknüpfen? In einer DB verwendet man dafür einen Primärschlüssel zweier relationaler Tabellen. Diese können in ArcGIS über die Funktion join bzw. relate zusammengeführt werden. Eine Verknüpfung mit tabellarischen Sekundärdaten ist also möglich.
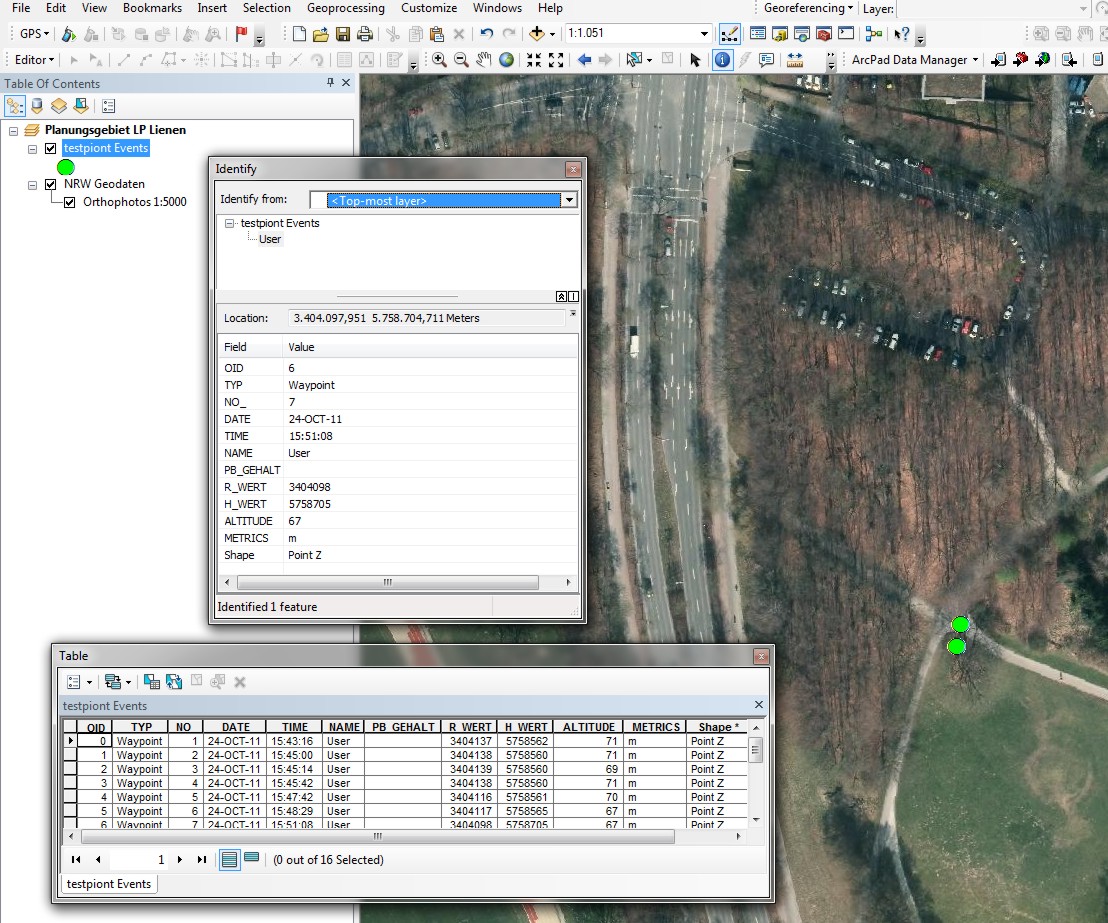
Abb. 5.6: Informationen zu GPS-Punkten in ArcMap (Vers. 10) mit aktivem WMS (Orthophotos NRW)
In der ArcGIS Version 10.x findet sich mit der GPS-Toolbar ein neu gestaltetes GPS-Interface (Abb.5.7b) mit dem eine Echtzeit-GPS-Geometrieaufnahme möglich ist (vgl. auch ArcPAD). Es ist auf die NMEA-Protokolle beschränkt.
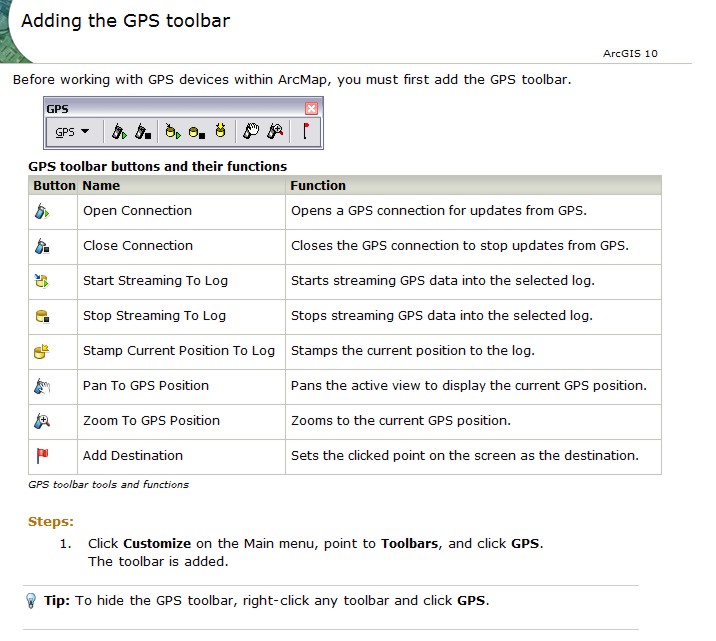
Abb. 5.7a: GPS-Toolbar unter ArcGis Vers. 10.x
Spatial Commander (SP): Dazu müssen die GPS-Daten in ein NMEA- oder GPX-Dateiformat überführt werden, welches vom Spatial Commander direkt eingelesen werden kann (allerdings nur in WGS84). Der SP kann aber auch *shp-files aus ArCGIS oder y/x-Daten (*.csv/dbf) als Thema einlesen (Methode ähnlich ArcGIS). Spatial Commander ist Freeware und basiert auf dem JAVA-GIS-API GDV-MapBuilder. Als JAVA Programm ist Spatial Commander quasi plattformunabhängig.
Bei Spatial Commander handelt es sich nicht um einen GIS-Viewer, sondern vielmehr um ein Desktop-GIS-Programm, mit dem digitale räumliche Daten verschiedener Datenquellen visualisiert, analysiert und ausgedruckt als auch digitalisiert sowie editiert werden können.
Unterstützte Datenquellen:
- ESRI-Shapefile
- MapBuilder-Shapefile (performanzoptimiert, Multi-Featuretype-fähig)
- Rasterdaten (TIFF, JPG, GIF, PNG)
- Rasterkataloge (Dbase-Tabellen)
- Dbase-Tabellen
- GPS-Daten (GPX, NMEA)
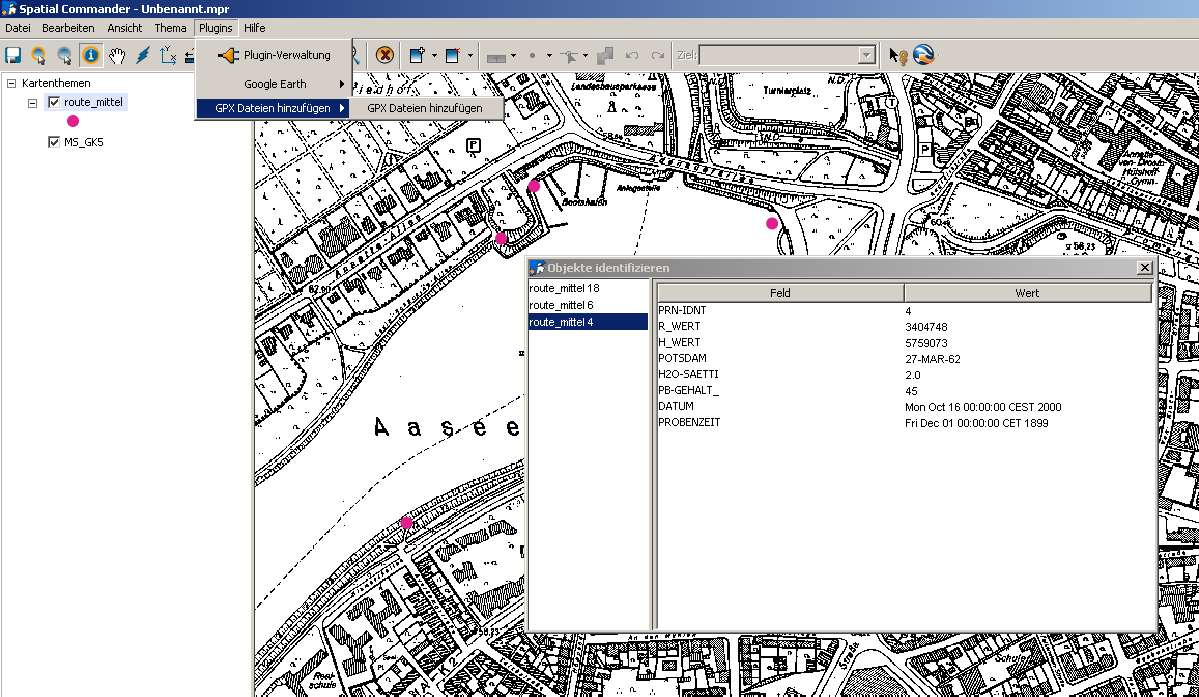
Abb. 5.8: Visualisierung der Karte im Spatial Commander mittels GPX-Daten hinzufügen
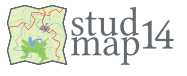
Auch das Geodatenportal StudMap14 des Fachbereiches Geowissenschaften (ZDM) der WWU unterstützt einen direkten Import des *.gpx-Formates. StudMap14 ist jedoch kein GIS sondern ein Geodatenportal verschiedenster WMS- bzw. z.T. auch lokalder Datendienste. Es erlaubt die Visualisierung von Geodaten (und über ihre URL-Capabilities) die temporäre Einbindung in verschiedene GIS-Produkte. Hier können Sie auch die notwendigen Grundkarten 1:5.000 als Geotif samt TFW-Datei herunterladen!
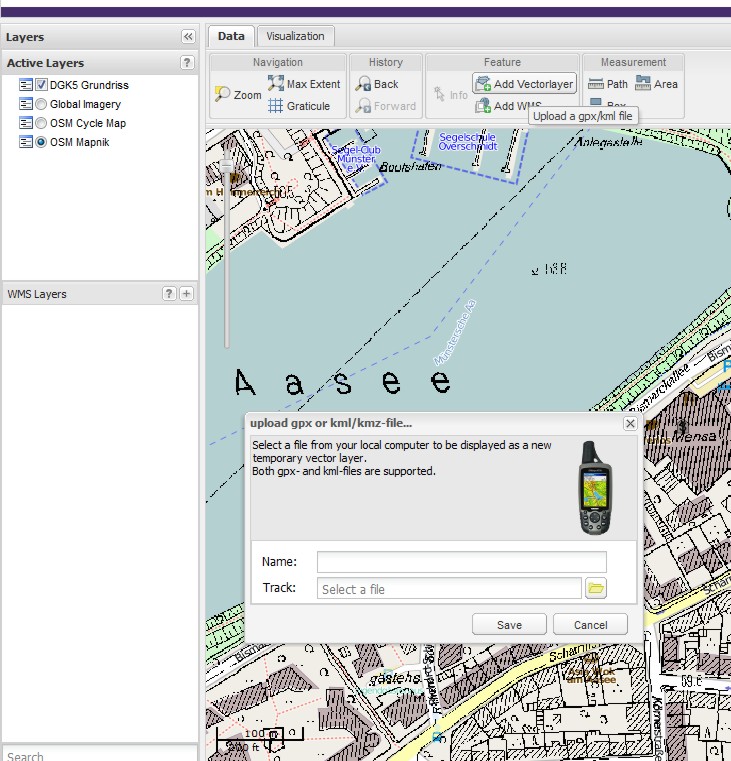
Abb. 5.8b: Visualisierung der GPS-Daten direkt in StudMap14 mittels 'add Vectorlayer' im GPX-Format
Aufgabe
Legen Sie zwei aktive Themen in ArcGis/Map und Spatial Commander bzgl. der beiden unterschiedlichen Routen ('MIttel' und 'Sofort') von der Aasee-Aufnahme an. Speichern Sie die Daten als Aasee-Projekt (*.mxd bzw. *.mpr). Überführen Sie dies GPS-Daten zusätzlich in ein GPX-Format und visualisieren Sie diese in StudMap14.
