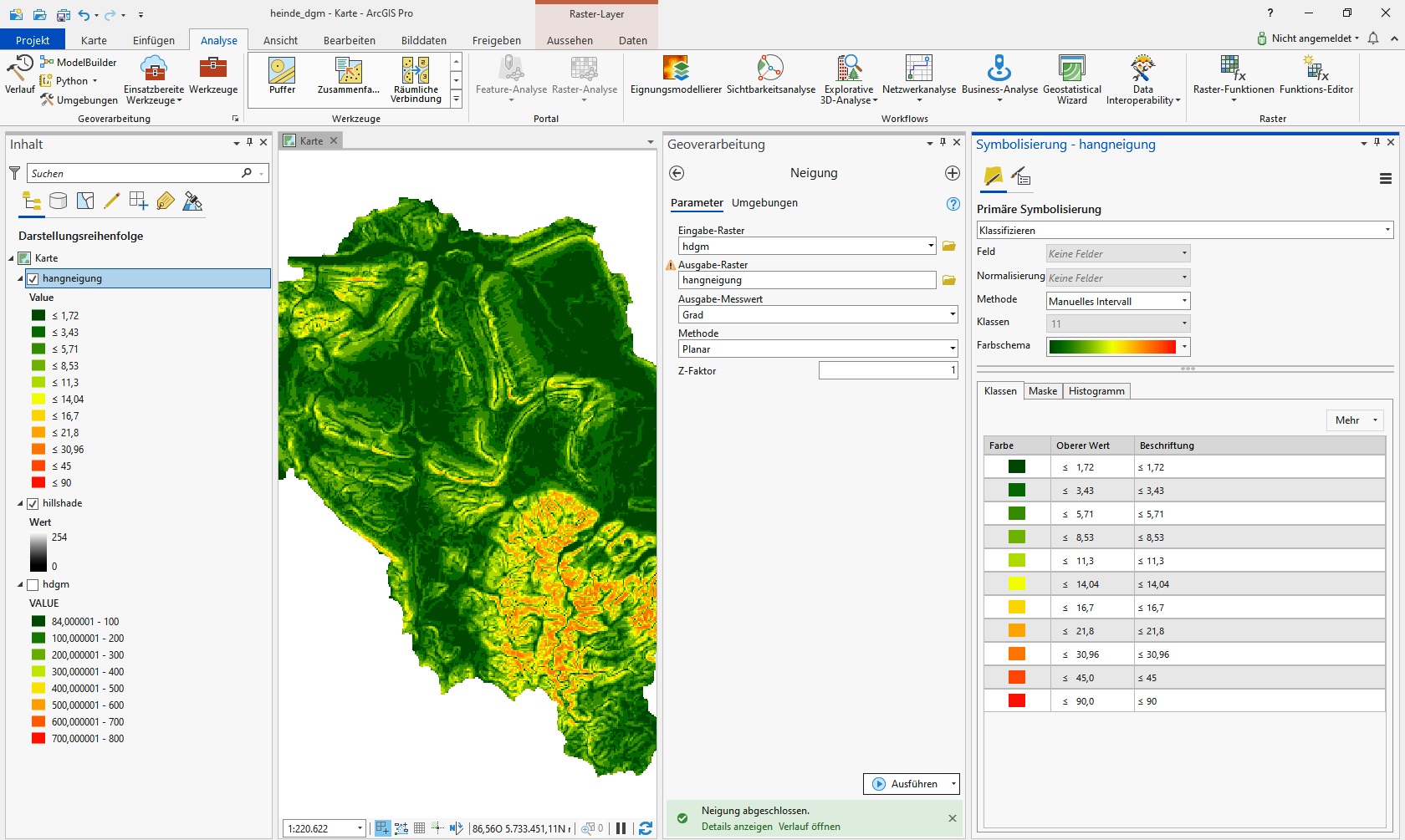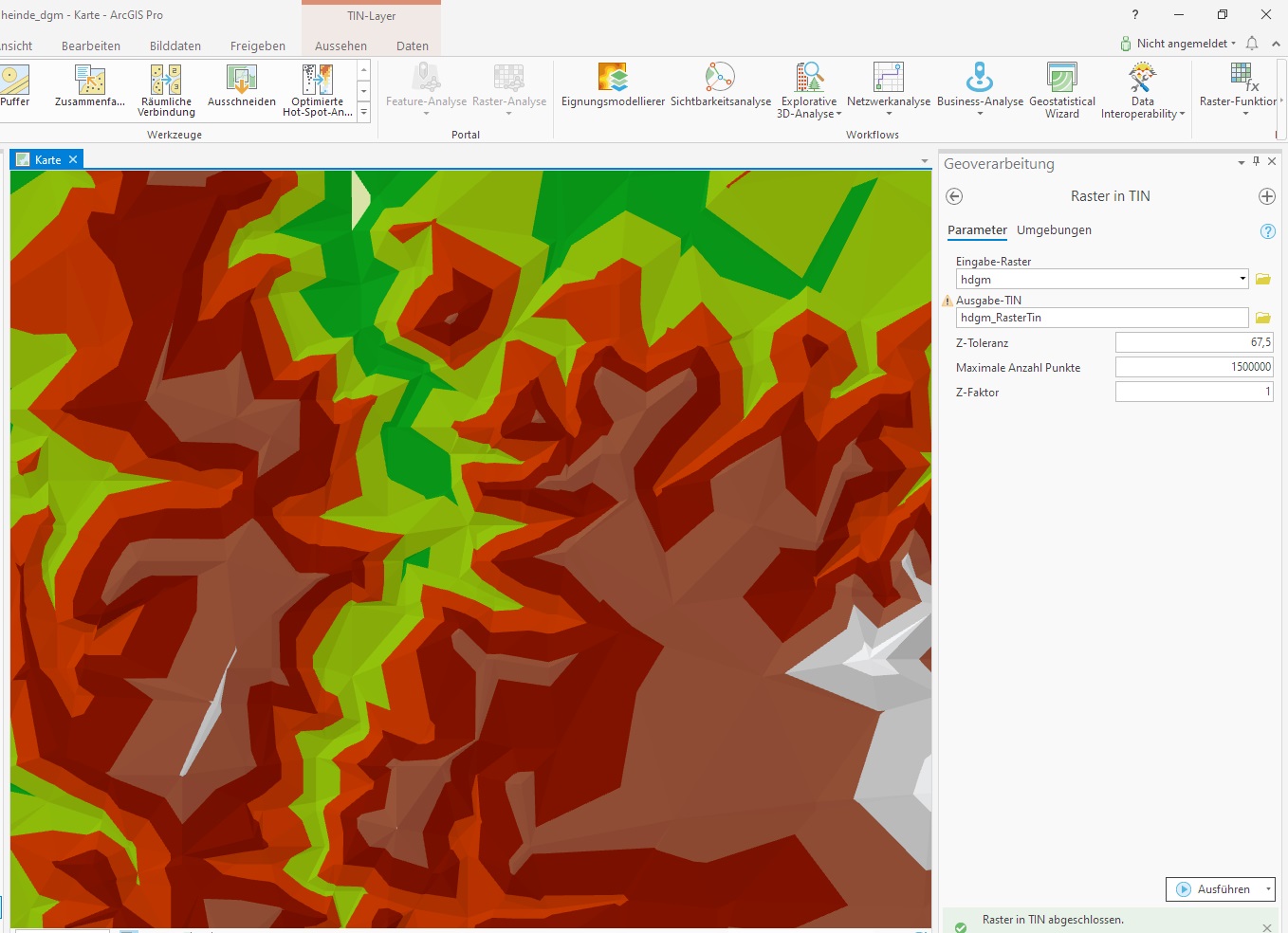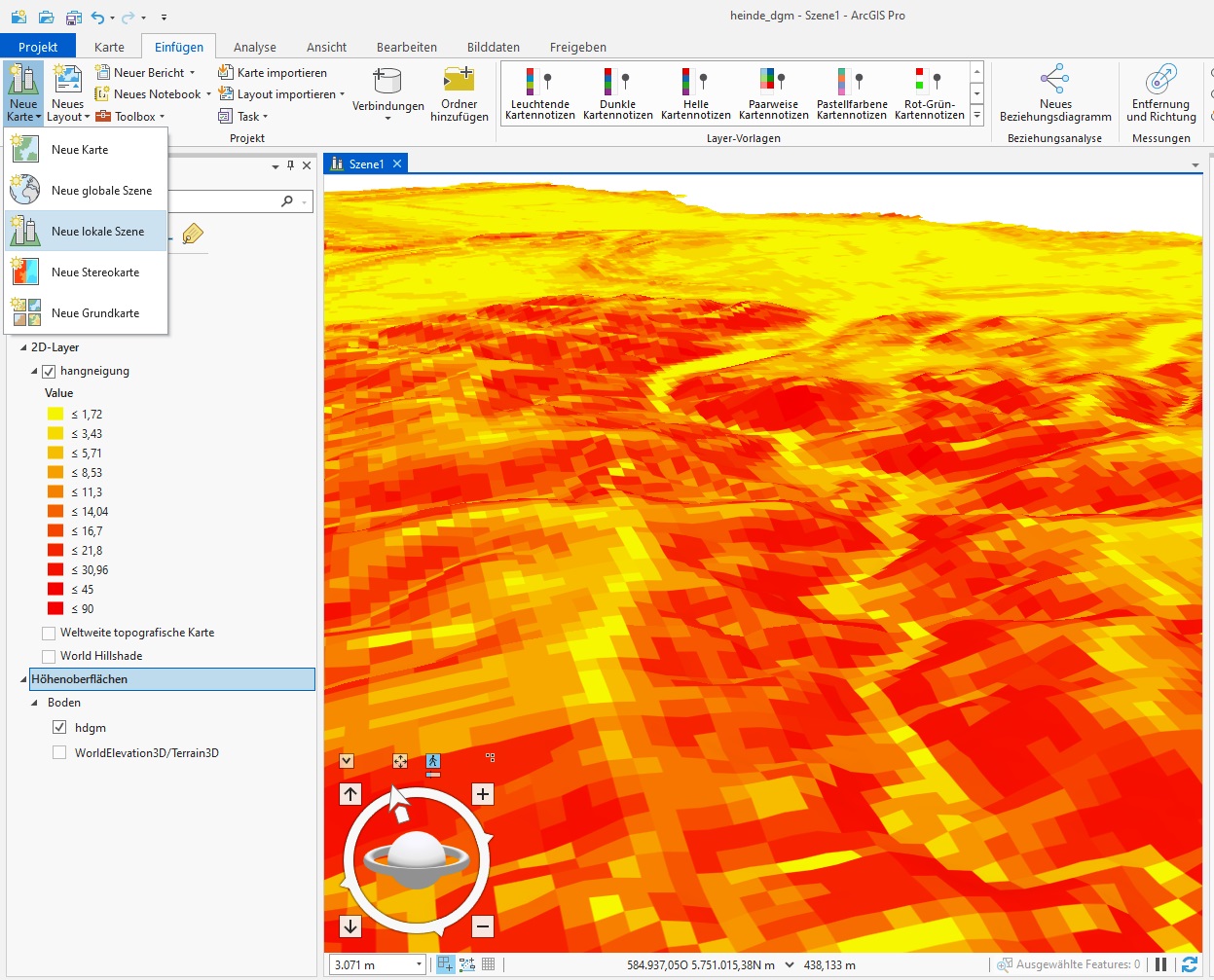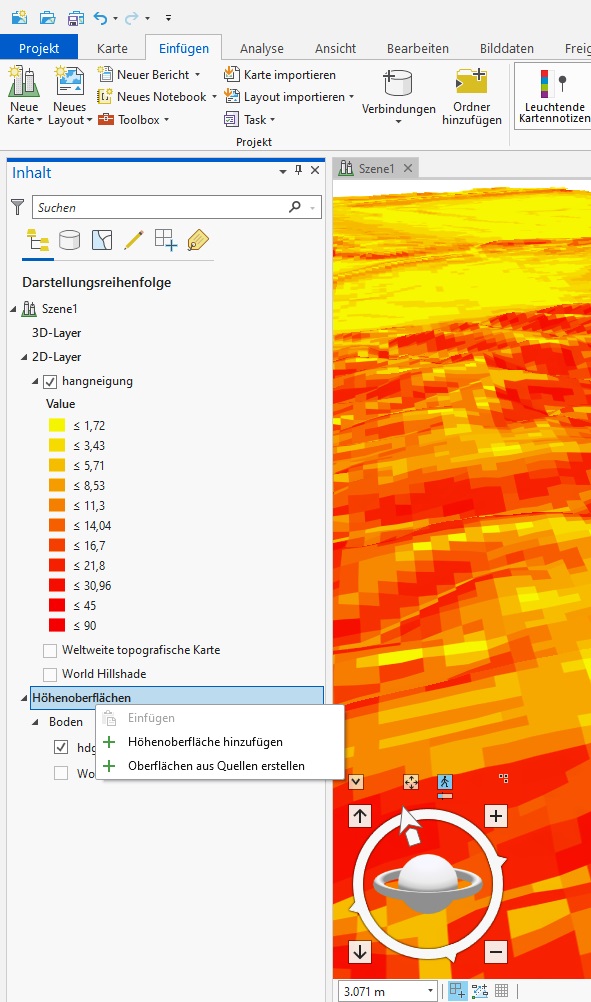Da es sich um ein anderes, neues Untersuchungsgebiet handelt, legen wir eine ganz neue leere Karte in ArcGISPro an! Mit aktivierter Katalog Ansicht setzen wir im Katalog eine neue Ordnerverbindung auf unseren Zielordner Heinde mit dem Unterverzeichnis Grid. In diesem Unterverzeichnis finden wir den Rasterdatensatz. Das Anlegen einer Datenbank (PGDB) ist in diesem speziellen Fall nicht notwendig.
In gewohnter Art und Weise ziehen wir nun den HDGM Datensatz in die noch leere Kartenansicht (MAP). Hier können wir auch eine erste Inspektion der Rasterdaten vornehmen. Die niedrig gelegenen Gebiete erscheinen dunkel, weil die kleinen "Grauwerte" automatisch dunkel dargestellt werden. Mit der Attributtabelle können wir uns die Werte selber ansehen: Die minimale Höhe (Value) liegt z.B. bei 84 Metern - die maximale Höhe bei 759 Metern. Wie man mit der den bekannten Tabellen-Statistiken leicht herausfinden kann, sind von den insgesamt 179.776 Pixeln des DGM nur 90.881 (=Sum) Pixel mit einem Höhenwert tatsächlich belegt.
Den Höhenwert [m üNN] der einzelnen Pixel kann man mit dem schon bekannten i-Button abfragen; Pixel Value ist dabei der gesuchte Höhenwert; Stretch Value ist der zur Graustufendarstellung verwendete 8-bit-ige Grauwert zwischen 0 (schwarz) und 255 (weiß).
Für praktische Anwendungen von digitalen Höhenmodellen wird man die Höhenwerte in der Regel gröber klassifizieren und darstellen, z.B. mit einer Klasseneinteilung auf sinnvoll gerundete Höhenstufen zwischen dem Minimum-Wert 84 und dem Maximum-Wert 759: z.B.: 0-100m, 100-200m, usw 700-800m (8 Klassen) RM auf den Layer-Namen >> Eigenschaften >> Symbolisierung >> Klassifizieren >> Klassen = 8 und geeigneter Farbskala erzeugt automatische Klassengrenzen; Methode = Manual können wir nacheinander mit LM die Break-Values (Klassengrenzen) wie gewünscht editieren.
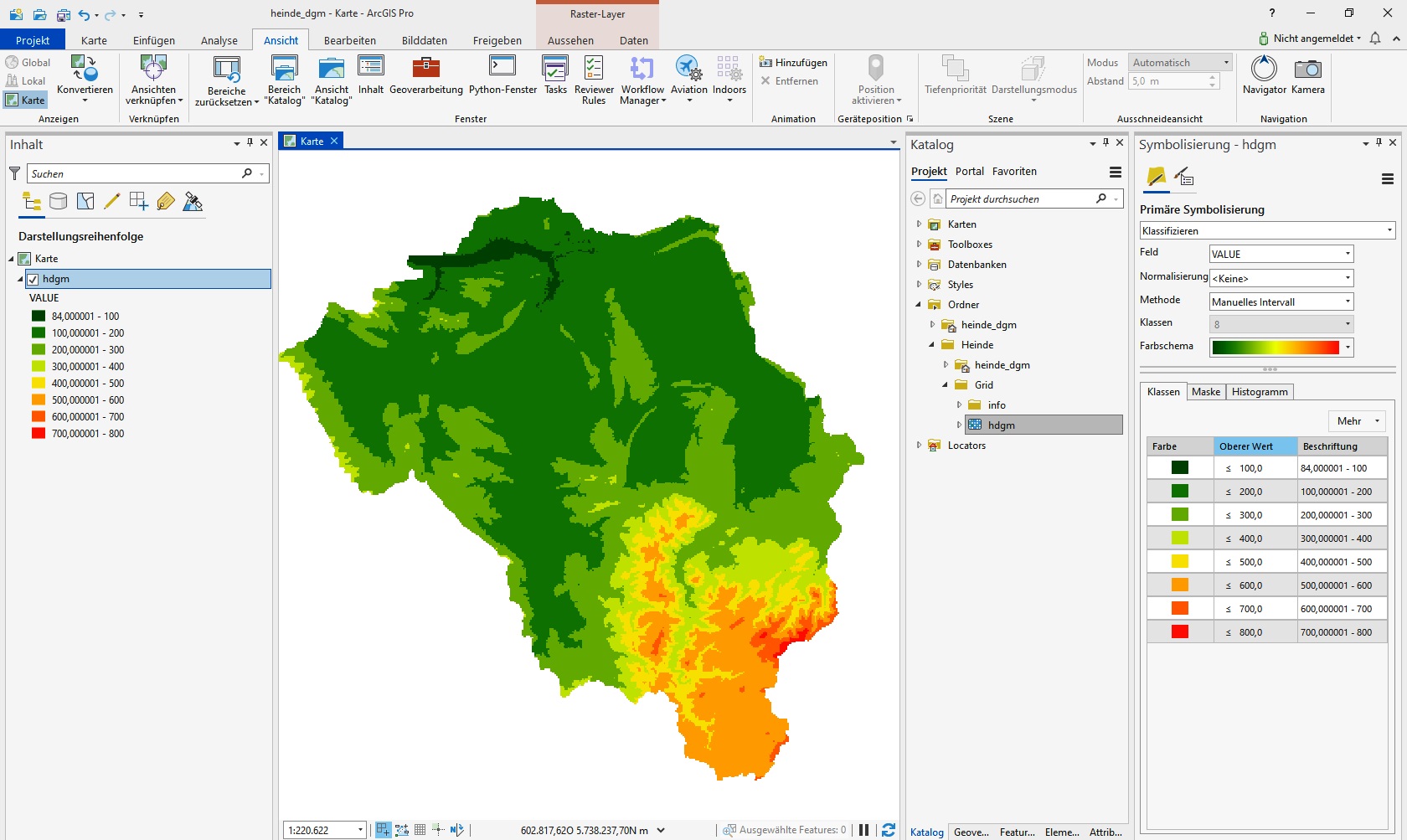
Der Mausklick in die Karte liefert nach wie vor die originalen Höhenwerte (aber natürlich keine gestreckten Werte mehr).
Um weitergehehende Relief-Visualisierungen durchführen zu können, nutzen wir in der Toolbox (bei bereits aktivierten Extensions/Erweiterungen!) zunächst mit Geoprocessing >> Toolbox >> Schummerung (Hillshade) und stellen dort die Werte (Azimuth = horizontaler Beleuchtungswinkel (W=) 270°; Altitude = Lichtquellenhöhe über dem Horizont 45°) ein; das Output-Raster können wir permanent speichern. Durch dieses sog. hillshading kommen die Strukturen des Reliefs recht gut zur Geltung (ggf. sollte man mit anderen Werten von Azimuth und Altitude experimentieren). Wählt man unter Layer-Properties >> Symbology >> Stretch-Type = Min - Max, so erhält man eine kontrastreiche Schattierung. Besonders gut wird die hillshading-Wirkung, wenn man sie über Properties >> Display >> Transparent = ca. 50% einstellt und gemeinsam mit dem farbigen Relief-Modell visualisiert:
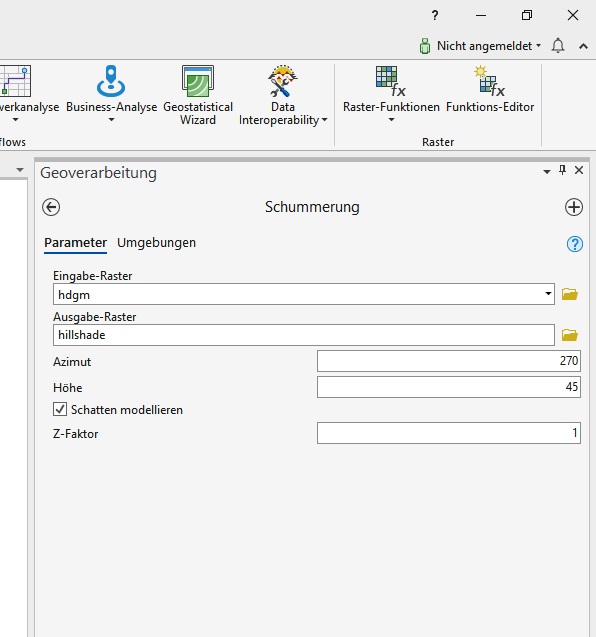
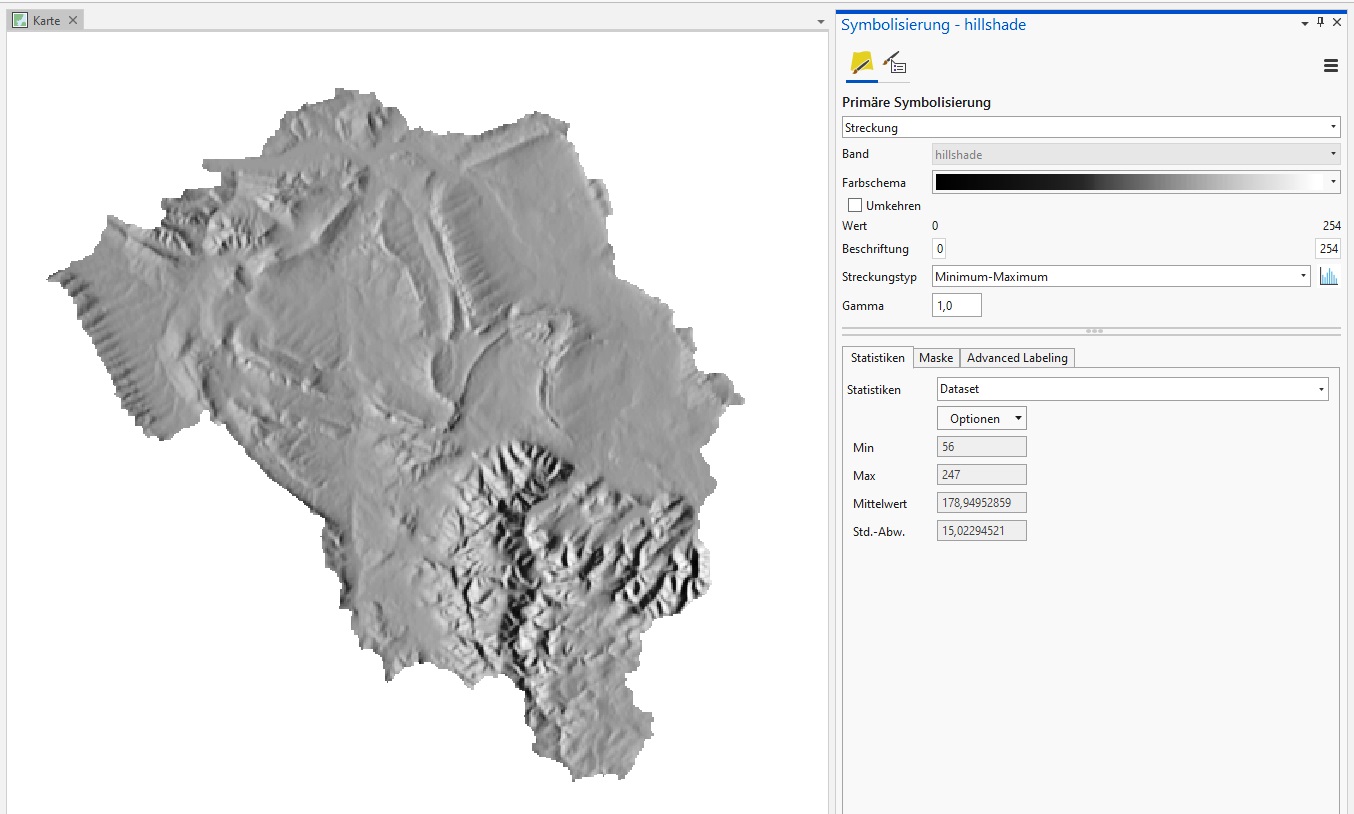
Die Hangneigung eines Pixels (beachte: 45° Hangneigung entsprechen 100% Gefälle) berechnet ArcGIS, indem für jede Rasterzelle in ihrer 3x3-Ecken-Kanten-Nachbarschaft der maximale Gradient gesucht wird: Mit Toolbox >>Neigung erreichen wir bei default Parametern: