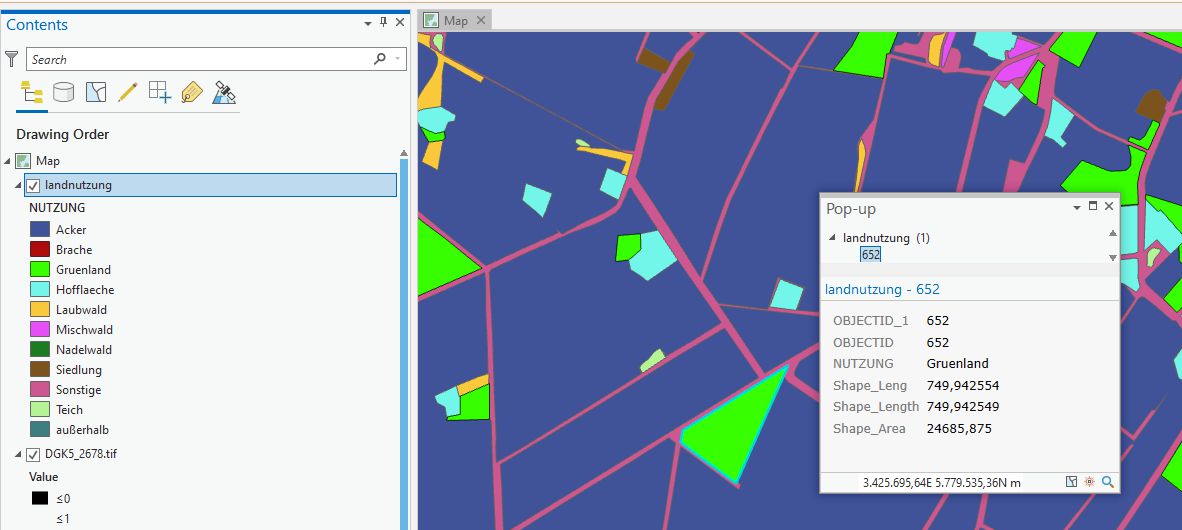
ArcGIS Pro
- Beispiel 4:
Auf der Grundlage des Beispieles 2 sollen hier
verdeutlicht werden.
Arbeitsanleitung:
Öffnen Sie zunächst Ihr Bearbeitungsergebnis aus Beispiel
2 als Map und aktivieren Sie nur das layer
Landnutzung.
Mit
der Maus (Hand-Symbol!) klicken wir auf ein Geoobjekt des aktiven Layers Landnutzung;
in einem separaten Pop-up Fenster werden dessen Attributwerte angezeigt - unten rechts im Fenster gibt es weitere Funktionen, wie z.B. zoom to etc.. Die Nummer im blauen Kästchen (hier 652) ist die zugehörige Objekt ID in der Attributtabelle des Layers Landnutzung!
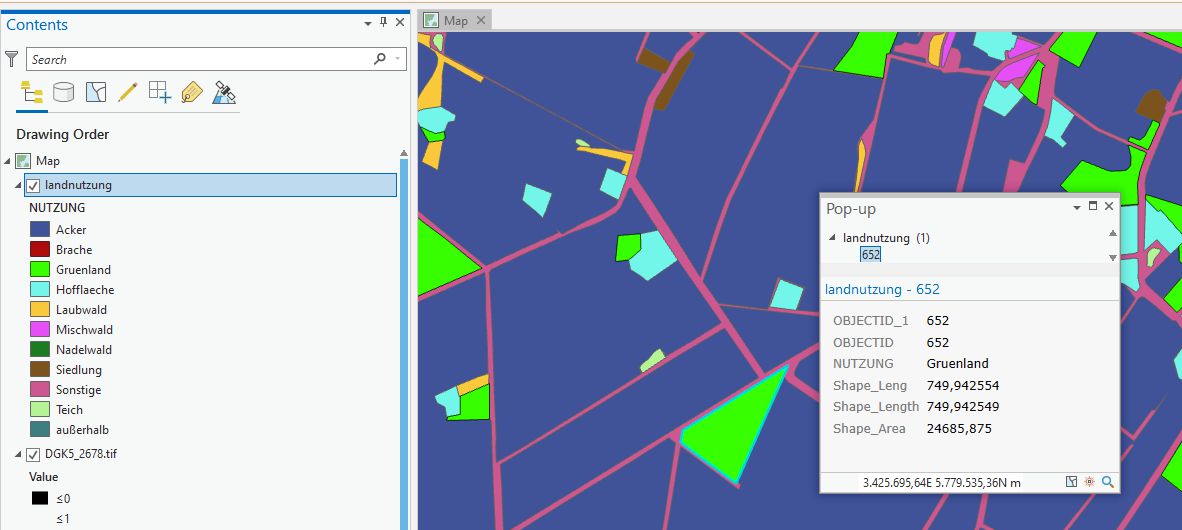
Mit RM auf den Layer-Namen Landnutzung im Bereich Contents >> Attribut Table öffnet man die Tabelle der Sachdaten, die entsprechend dem relationalen Datenmodell konzipiert ist. Dabei stehen in den Spalten der Tabelle die Attribute (Merkmale), in den Zeilen alle Attributwerte für jeweils ein Geoobjekt. Einige dieser Attribute (wie z.B. ObjectID und Shape, Shape Length und Shape Area) werden von ArcGIS automatisch generiert und zur Verwaltung der Features in der PGDB benötigt bzw. repräsentieren grundlegende geometrischen Eigenschaften der Geoobjekte; sie können daher tw. nicht gelöscht werden. Andere Attribute (wie z.B. Nutzung) sind anwenderseitig definierte Attribute und könnten mit Markieren der Attribut-Spalte >> RM >> Delete gelöscht werden (was Sie aber nicht tun sollen). Mit der Menüschaltfläche/Tabellenmenü oben rechts kann man z.B. durch die Datensätze navigieren, Teile exportieren oder das gewählte Objekt ansteuern (go to row number).

Wenn
man in der Sachdatentabelle (Attributatbelle) den Selektionsbutton am Beginn einer Zeile anklickt,
wird dieses Geoobjekt selektiert (türkis unterlegt);
über die Funktion Zoom To in der Tabelle wird es in der Karte angezeigt. Mit Selection >> Clear (oder dem zugehörigen Button, der mittig rechts neben dem Switch Button liegt) kann man dies rückgängig machen.
Im Hauptmenü Selection des Programmes können Sie zusätzlich verschiedene geometrische Selektionswerkzeuge auswählen: Klicken
Sie in der Toolbar auf den Button Select by Rectangle (weisser Pfeil-Button mit blauem Rechteckpolygon) und selektieren Sie mit diesem Werkzeug mehrere
benachbarte Polygone in einem Arbeitsgang und schauen Sie sich wieder
die Sachdatentabelle an: ArcGis markiert hier alle betroffenen
Geoobjekten mitsamt der Sachdaten und/oder die digitale Karte. Folglich
werden alle Features selektiert, die von
dieser 'bounding geometry' geschnitten werden (also mindestens einen Punkt gemeinsam
haben).
Hinweis: Wenn beim Aufziehen einer bounding geometry nahezu alle Geoobjekte selektiert werden,
dann schneidet die boundig box eine der "leeren" Wegeflächen,
die nach dem Digitalisieren eine weitgehend zusammenhängende Restfläche
bilden oder es handelt sich hier um die Klasse 'nicht weiter definierte Wegenetze = others/sonstige',
welche alle anderen Geoobjekte geometrisch 'umschließt' - also fast
immer auch vom Selektionswerkzeug gestriffen, d.h. ggf. auch selektiert
wird.
In der Tabelle können mehrerer Geoobjekte auch einzeln bei gedrückter Shift-Taste selektiert werden (die Farbe der selektierten features kann über >>selection>>selction options eingestellt werden).
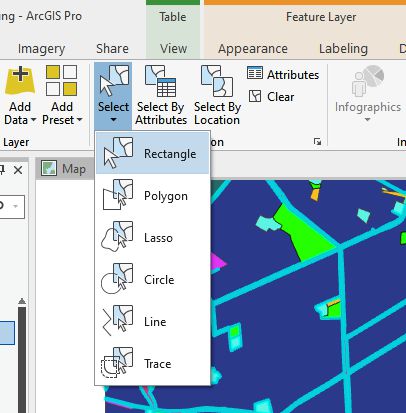
Hinweis: Rasches Zurücknehmen einer gesamten Selektion: An eine Stelle außerhalb der Karte klicken. Rasches Zurücknehmen einer einzelnen Selektion: SHIFT-Klicken auf das selektierte Objekt. Hat man mehrere Geoobjekte selektiert, so kann man die Tabellendarstellung mit dem show selected records-Button in der Tabellenansicht (unten links) auf die Selektion einschränken.
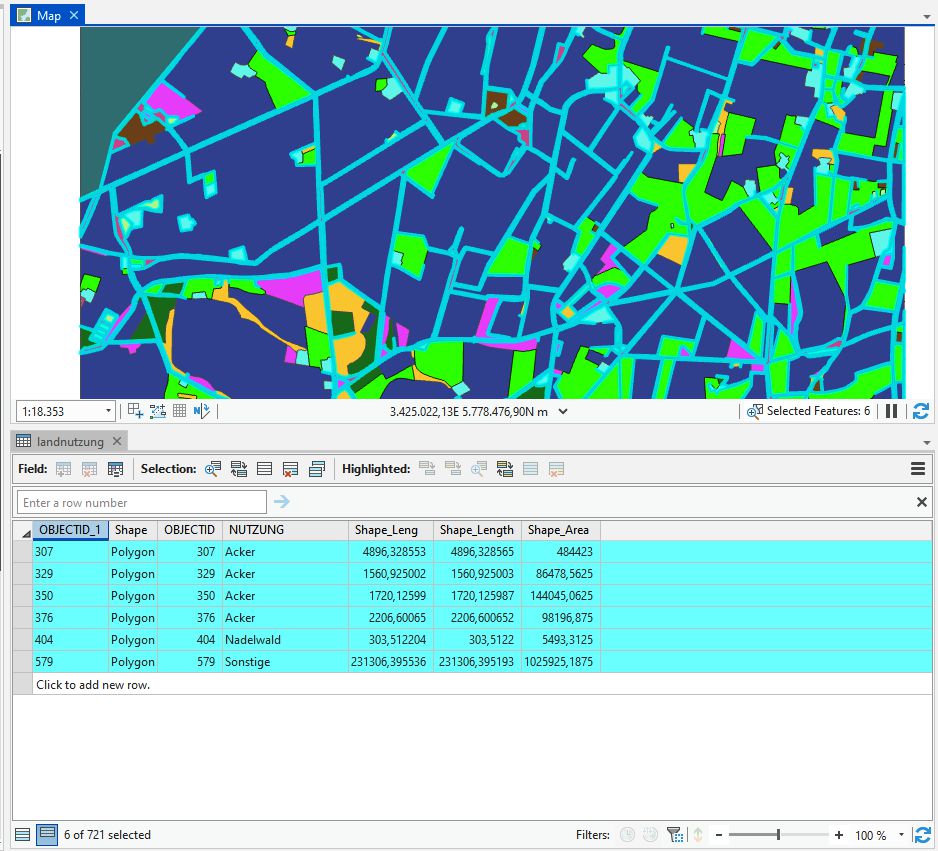
Mit Highlighted >> Switch highlighted kann eine andere Selektionsfarbe in der Karte gewählt werden (z.B. gelb). Erweiterte Möglichkeiten der Tabellen-Formatierung finden sich in den weiteren Tabellenoptionen oder bei den generellen ArGIS Pro Einstellungen.
Wir
wollen nun (bei geöffneter Attribut-Tabelle) als zusätzliches Attribut
die Flächengröße der Polygone in Hektar = ha (1ha = 10.000 m²) definieren (hinzufügen!) und gleichzeitig das doppelt erzeugte Attribut Shape Leng löschen: Mit dem Button Field >> Add (oben links!) >> Name = Hektar, Alias = ha >>
Type = float >> Numeric definieren wir zunächst neue Variable; danach wählen wir das Feld Shape Leng aus und löschen diese Zeile mit RM (oder Menü) - danach im Hauptmemü unter Fields speichern (save)!

Im Anschluss müssen wir das neue Feld ha mit korrekten Umrechnungswerten aus dem Attribut Shape Area füllen: Wir nutzen dazu den Field Calculator im gleichen Tabellenmenü Calculate: 1ha = 10.000 m² , d.h. definieren (durch anklicken!) Hektar= Shape_Area >> / >> 10000 >> Run werden die neuen ha-Werte berechnet.

Nun sollen alle Geobjekte im Layer Landnutzung selektiert werden, deren ha-Größe oberhalb von 10ha liegt: Dazu wählen wir im Hauptmenü Map >> Selection >> Select by Attributes und definieren in dem sich öffnenden Fenster: Select Layer by Attribute in geeigneter Weise, d.h. Input Rows = Landnutzung, Selection Type = New Selection, Expression: WHERE ha is greater then 10 ... (dies ist ein SQL-Befehl!) und Run, es wurden jetzt 21 Objekte ausgewählt (!).
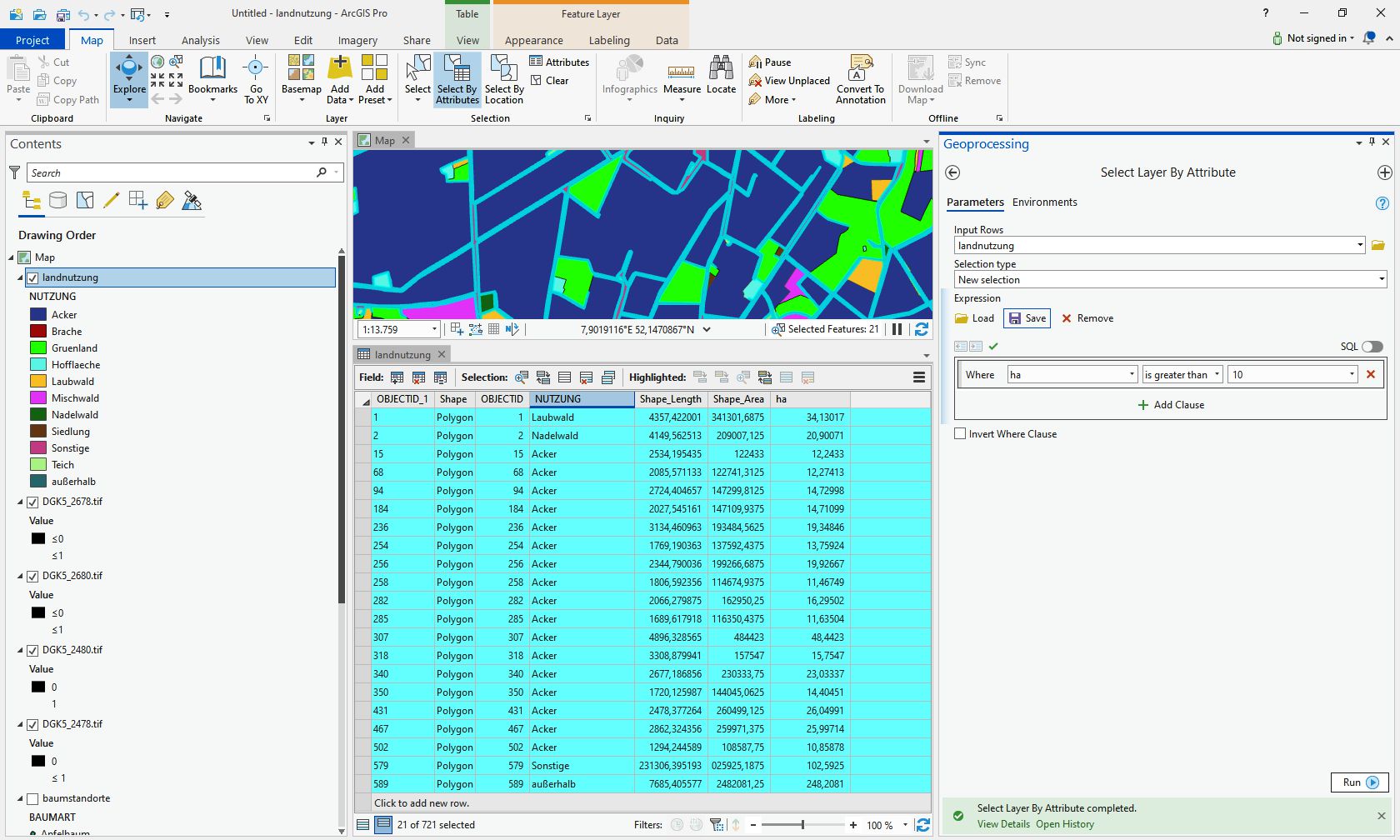
Auch in der Karte (und der Sachdatentabelle) sind nun diese Geoobjekte > 10ha markiert (21 Objekte). Ganz am Ende
der Tabelle (Show Selected) finden wir die beiden
fiktiven Landnutzungstypen Sonstige (nicht separat
kartierte Wegeflächen) und Außerhalb
(des Untersuchungsgebietes).
Wollen wir die Selektion z.B. auf den Nutzungstyp Acker >10ha einschränken, so ergänzen wir die Selektionsbedingung mittels Add Clause durch ... AND Nutzung = Acker. In dieser neuen Selektionsmenge (17 Objekte!) können wir nun z.B. statistisch weiterarbeiten, z.B.: in der Selektionstabelle mit RM auf ha gehen und Summarize wählen, dort sinnvolle Parameter setzen und die statistische Kennwerte oder eine empirische Häufigkeitsverteilung nur für die neu selektierten Geoobjekte berechnen....
Hinweis: Achten Sie auf den korrekten Speicherort der neuen Tabelle, denn meist werden zunächst Default-Ordner von ArcGIS angesteuert, welche aber nicht Ihrer Arbeitsmappe entsprechen - korrigieren Sie dies ggf.!
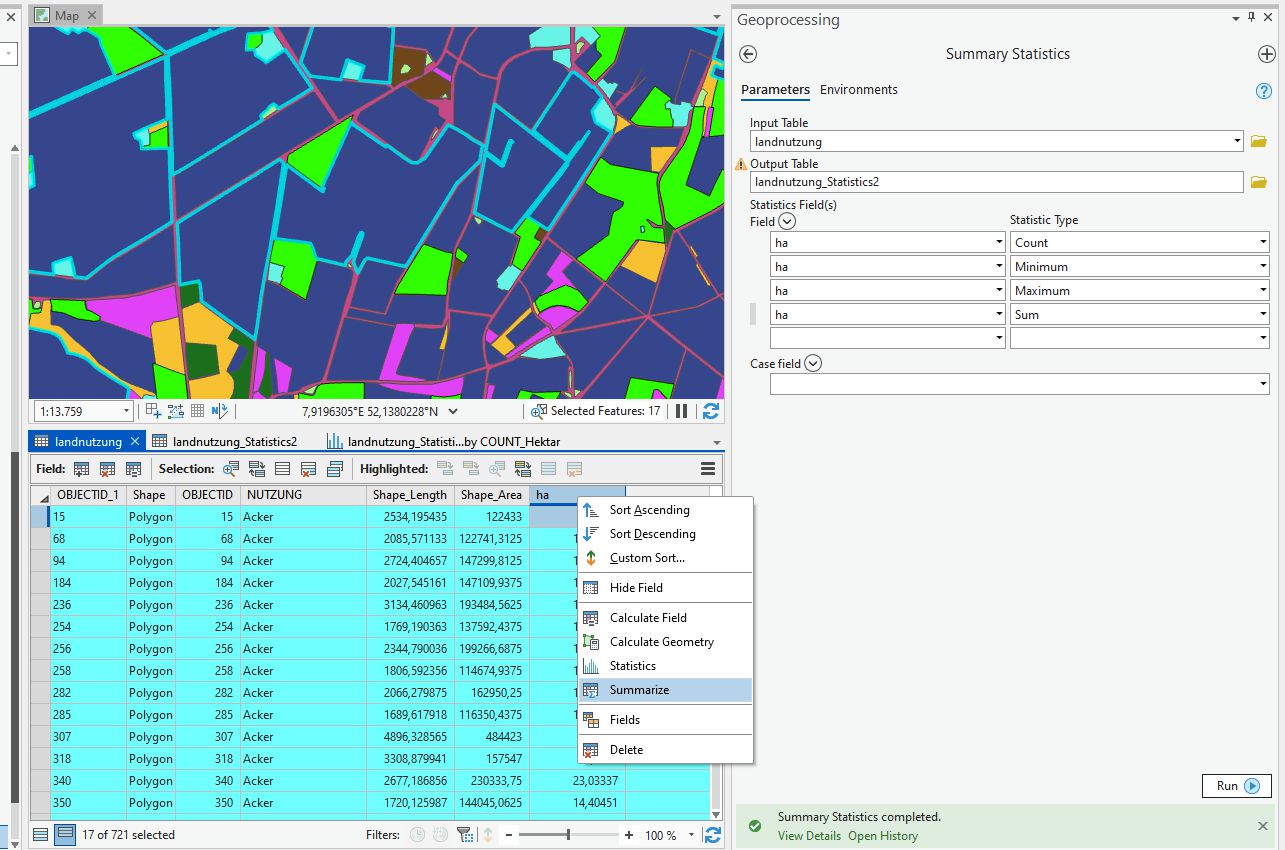
Die berechneten neuen statistischen Kennwerte werden als sogenannte 'Standalone Table' dem Content (links!) als neuer automatisch Layer hinzugefügt und können mit RM geöffnet bzw. auch als Diagramm weiterverarbeitet werden.
