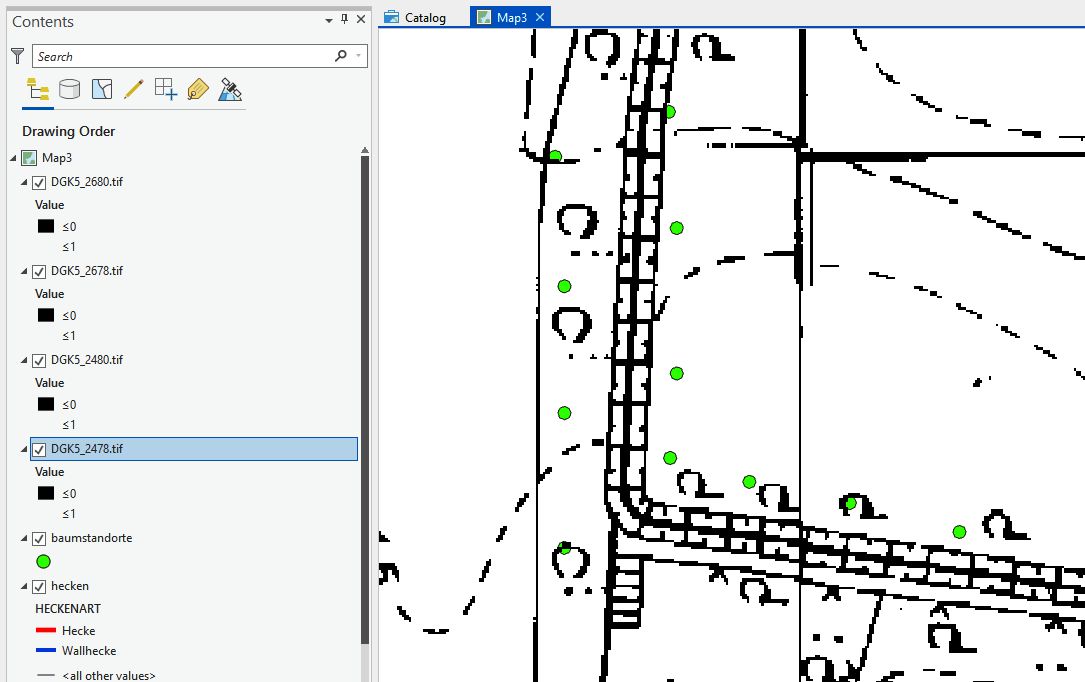ArcGIS Pro
- Beispiel 2:
Die im Beispiel 1 in einer File Geodatabase zusammengefassten Geodaten für
den Landschaftsplan Lienen sollen mit Hilfe von ArcMap als digitale Karte dargestellt
werden. Dabei sollen
werden.
Arbeitsanleitung:
Für die folgenden Arbeiten ist es sinnvoll (wenn auch nicht unbedingt nötig),
dass Sie zunächst mit Catalog über den Connect
to Folder - Button auf die Plandaten des LP_Lienen referenzieren. Öffnen
Sie nun in Hauptmenü Insert/New Map die Applikation 'Map'
mit einer neuen Karte (dies kann ein paar Sekunden dauern, da
grundsätzlich netzbasierte Hintergrundkarten, sog. 'Base Maps'
mitgeladen werden - diese lassen sich aber später bei Bedarf wieder
entfernen).
Hinweis: Von ArcMap sollte aus Übersichtsgründen immer nur eine Instanz geöffnet sein, also nur ein Map Document bearbeitet werden. Sichern Sie daher ggf. Ihre späteren Zwischen-Arbeitsergebnisse mittels RM auf den MAP-Button im Content-Menüs/save as MAP file, also als *.MAPX-Datei in ihrem Projekt, bevor Sie ggf. auf den Button New Map (als Start eines neuen Entwurfes) oder eine Weiterentwicklung der Karte erstellen. Das spätere Speichern der aller digitalen (Teil-)Karte(n) erfolgt automatisch innerhalb des gewählten Projektes mit Project >> Save As >> Type = Project (*.aprx).
Zunächst einige einführende Hinweise zum Erscheinungsbild und Grundfunktionen von (Arc)Map:
|
Geographic information is displayed on a map as Layers; each Layer represents a particular type of feature such as streams, lakes, or highways. A Layer doesn't store the actual geographic data; instead, it references the data contained in coverages, shapefiles, geodatabases, images, grids, and so on. Referencing data in this way allows the Layers on a map to automatically reflect the most up-to-date information in your GIS database.The table of contents lists all the Layers on the map and shows what the features in each Layer represent. The check box next to each Layer indicates whether the Layer is currently drawn on the map or not. The order of Layers within the table of contents is also important; the Layers at the top draw on top of those below them. Thus you’ll put the Layers that form the background of your map, such as the ocean, at the bottom of the table of contents. Layers in the table of contents can be further organized into data frames. A data frame simply groups, in a separate frame, the Layers that you want to display together. You always get a data frame when you create a map; it's listed at the top of the table of contents as "Layers", but you can change the name to something more meaningful. NOTE: There are seven different Type of Content modes available (Source, Drawing, Edit, Select; Snapping, Labelling and Imagery). Use Option to organize later on. Detaillierte Informationen finden Sie im Hilfesystem von ArcMap. |
Zunächst löschen wir die beiden Standard-Basemaps aus dem noch leerem Map-Entwurf mittels rechter RM auf den jeweilgen Layern (z.B. Hillshade) und bestätigen dies mit remove! Dies beschleunigt den zukünftigen Bildaufbau!
Nun mit
dem Add-Data Button (oder: File
>> Add Data bzw. drag-and-drop aus dem geöffneten Catalog) fügen wir aus dem FGDB LP_Lienen, FDS Plandaten die FC
Plangebiet als ersten Layer hinzu, um die Begrenzung unseres Untersuchungsgebietes
darzustellen. Mit dem Haken vor der FC
Plangebiet im Table of Contents
(links) wird die Visualisierung aktiviert/deaktiviert. Die
Kartensteuerung (im Viewer links unten) läßt einige grundsätzliche
Veränderungen (z.B.Maßstab, Gitter etc.) der Map-Ansicht zu. Auch der
variable Content-Modus (links oben), wie z.B. bei List bei Data Source (Symbol Tonne!), zeigt unterschiedliche Ansichten (z.B. zugehörige Dateipfade) und Metadaten/optionen an.
Die Farbfüllung eines Themen-Layers entspricht nach dem Einfügen einer neuen FC den Map-internen default-Werten, kann aber mit RM auf den Layer/Symbology leicht geändert werden: Im Symbol Selector können diverse Füllfarben, Muster, Schraffuren, Symbolen und deren Kombinationen gewählt und ggf. mittels More Symbols noch erweitert werden.
Sie sollten angesichts der fast unbeschränkten Zahl der Gestaltungsmöglichkeiten sich an den üblichen kartografischen Gestaltungsregeln orientieren, die z.B. in der Vorlesung und Übung "Einführung in die digitale Kartographie" besprochen werden: Ziel muss eine leicht lesbare, übersichtliche und rasch begreifbare, logisch aufgebaute Kartendarstellung sein; ein Überfrachten mit Symbolen und intensiven Farben ist zu vermeiden!
Als nächstes sollte der FC Baumstandorte als zweiter Layer hinzugefügt werden. Das Symbol für die Baumstandorte kann entsprechend verändert werden (s.o.).
Schon in dieser einfachen Visualisierungform können die wichtigsten Werkzeuge zur Darstellung und Modifikation der Themen, ihrer Größe und des Layer-Ausschnittes ausprobiert werden: Beim Laden eines neuen Layers wird dieses Thema automatisch (meist) an oberster Stelle platziert und überdeckt damit ggf. andere Layer. Mit der bekannten drag-and-drop-Technik kann man deshalb interaktiv die Reihenfolge der Layer im Content View ändern (z.B. die Baumstandorte über das Plangebiet positionieren usw.).
Die Explore/Navigate Buttons Zoom In, Zoom Out, Pan, Full Extent (!), Go Back To Previous Extent und Go to XY sind selbsterklärend bzw. leicht in ihrer Funktionalität auszuprobieren - auch lassen die Maustasten eine direkte Kartennavigation zu. Die Metrik der Karte sollte auf Meter umgestellt werden (zenrale Koordinatenansicht, mittig unten!) - eines Layers die zugehörigen Koordinaten (hier: Rechts- und Hochwerte des GK-Systems sowie die Maßeinheit Meter).
Ändert man das gesamte ArcMap-Window, so passt sich die Darstellung automatisch
an. Eventuell kann ein Refresh Map/View sinnvoll sein (kleiner
Button mit den Kreis-Pfeilen rechts unten im Viewer). Wenn
man einen bestimmten Kartenausschnitt später nochmals betrachten will,
dann hilft das Setzen einer Spatial Bookmark mittels
Bookmarks >>
Create >> Namen der bookmark festlegen.
Unter Bookmarks gibt es dafür eine spezielle Manage-Funktion.
Als nächstes laden wir aus der FGDB die FC Hecken, die lineare Features enthält. Wiederum könnten wir RM auf Hecken-Layer Symbology aufrufen und die Art bzw. Farbe des Liniensymbols ändern. Als Erweiterung wollen wir für diese Feature Class das Attribut Heckenart mit zwei unterschiedliche Attributwerten nutzen: Wallhecken und (normale) Hecken. Mit >> RM öffnet sich das Layer-Menue-Fenster: Wir gehen dort zum Tab Symbology und ändern dort die Voreinstellung Primary Symbology auf Unique Values. Wir suchen im Value Field (1) das Attribut Heckenart aus. Mit dem Button Add All Values bekommen wir alle vorhandenen unterschiedlichen Attributwerte dieser FC angezeigt. Die unterschiedlichen Farben der beiden Liniensymbole für Wallhecken bzw. Hecken können entweder über die Auswahl voreingestellter Farben eines Color Scheme (oder auch später per Hand durch DM auf jedes Liniensymbol in der Content-Liste) erfolgen. Ggf. läßt sich die Ansicht von <all other values> in der Legende mittels drop-down Menüs More/Haken entfernen optimieren (rechts oben im Symbol Editor).
Deutlich ist erkennbar, dass einige Heckensegmente beim Digitalisieren über das Plangebiet hinaus digitalisiert worden sind; das Beseitigen dieser Überstände kann durch clipping (Abschneiden) erfolgen, wird hier aber nicht weiter erläutert.
Als nächstes Layer fügen wir die polygonale FC Landnutzung hinzu. Mit RM >> Attribut Table öffnen wir die zugehörige Sachdatentabelle, in der entsprechend dem relationalen Datenmodell die Attribute in den Spalten und die Attributwerte der einzelnen Geoobjekte in den Zeilen stehen. Dem Attribut Nutzung entnehmen wir, dass es viele verschiedene Arten der Landnutzung gibt. Also müssen wir (wie oben geschildert) die Legendensymbole (z.B. Farben) für dieses Layer mittels RM auf Layername (oder DM) >> Symbology-Tab das Layer-Property-Fenster öffnen. Wir suchen nach Ändern der Voreinstellung Features/Single Symbol auf Categories/Unique Valus im Value Field die Nutzung aus. Mit dem Button Add All Values bekommen wir alle vorhandenen unterschiedlichen Attributwerte dieser FC angezeigt. Die Legendenfarben (evtl. incl. zusätzlicher Symbole) sollten nun so eingestellt werden, dass sich der Informationsgehalt des Landnutzung-Layer dem Leser der Karte intuitiv erschliesst (z.B. Siedlungsflächen = rot, Wald = grün etc.) - entwerfen Sie eine sinnvolle Legende in Anlehnung an die FC Hecken (all other values kann deaktiviert werden).
Neben der Default-Sichtweise des Data View gibt
es den Layout View (über Insert/New Layout im Haupt-Menü). Er wird zu Herstellung einer finalen, druckbaren Karte verwendet
und ermöglichst daher das Editieren der üblichen Kartenelemente
(Legende, Maßstab etc.). Der Layout View verhält sich im Wesentlichen
wir eine Graphik-Editor und wird später noch behandelt werden (vgl. Beispiel 3) - der finale Entwurf kann als PDF, aber auch im
WWW/ in der Cloud publiziert/geteilt werden.
Die
landschaftsplanerischen Entwicklungsziele mit den
Attributwerten Wiederherstellung, Anreicherung, Erhaltung von Landschaftselementen
sollen als letztes planungsrelevantes Thema geladen werden. Für dieses
Polygon-Layer bietet sich z.B. eine Schraffuren-Symbolik an, weil so bei weitständiger
Schraffur die gleichzeitige Visualisierung z.B. mit der Landnutzung möglich
wird.
Betrachet man den Layer Entwicklungsziele
genauer, fällt einem eine Digitalsierungsrelikt (Fehler!) in der
Mitte der Karte auf. Wir können diesen Graphikfehler über das Hauptmenü/Edit bei aktivem (d.h. blauen!) Layer und geöffneter Attribut-Tabelle am selektierten Objekt No. 5 durch Löschung korrigieren:
Die
bislang in das Projekt geladenen thematischen Ebenen sind zwar
georeferenziert und liessen sich mit einer globalen
Grundkarteninformation (basemap) hinterlegen, jedoch fehlt der
Bildschirmkarte noch eine topographische
Grundkarte zur besseren Orientierung im Untersuchungsgebiet nach kartograhischer deutscher Norm. Dazu verwenden
wir die vier im Rasterformat vorliegende amtliche DGK5 aus der Geodatabase.
Standardmässig wird eine opake Grauabstufung der GeoTiffs in der Legende angezeigt: Dies ist
z.B. für Photos sinnvoll, aber nicht für die binäre Schwarz/Weiss-Darstellung
von topographischen Karten - sollte folgerichtig für weisse Areale transparent
der DGK5 transparent sein, um so auch darunter liegende Layer erkennbar
zu machen (Folienprinzip!). Am geeignetsen ist hier also eine binäre Darstellung in s/w.
Man kann mit RM >> Properties >> Symbology >> Classified Values auf eine Binärdarstellung (s/w) umschalten: Um die DGK5-Karten als topografische Vordergrundinformation optimal zu nutzen, setzten wir unter dem Symbology-Tab die weissen (bedeutungslosen) Flächen mit DM >> No Color auf transparente Darstellung (no color). Wenn wir nun noch die DGK5 an die oberste Position des Inhalts-Fensters schieben, haben wir eine nutzbare Vordergrunddarstellung der DGK5 erreicht.
In ArcMap gibt es zusätzlich die Möglichkeit Layer auf einen zu wählenden Maßstabsbereich zu begrenzen: In den Properties
stellen wir unter dem General-Tab die Sichtbarkeit
der DGK5 so ein, dass gilt: Don't show Layer when zoomed
in beyond 1: none
out beyond 1: 20.000
Überschreitet man diese Maßstäbe, so erscheint das
Visualisierungs-Häkchen im Table of Contents hellgrau und die Daten werden
nicht angezeigt.
Sieht man zudem im Bereich des Zusammenstossens der vier (amtlichen!) DGK5 bei hoher Vergrößerung (d.h. großem Maßstab!) genau hin, kann man die alten Blattschnitt-Begrenzungen und geometrischen Verzerrungen noch erkennen.