
ArcGIS Pro
- Beispiel 1:
Am Beispiel von Testdaten eines digitalen
Landschaftsplanes im nördlichen Münsterland (LP Lienen) soll zunächst eine
File Geodatabase im ArcCatalog für ArcGIS Pro angelegt werden.
Dabei sollen Geodatensätze aus
einem älteren Desktop-GIS (z.B. ArcView /ArcInfo) in Form von Shapes
sowie vier teilreferenzierte topographische Grundkarten als
Raster-Dateien (GeoTiffs)
importiert werden.
Arbeitsanleitung:
Stellen Sie sicher, dass sich das vollständige Verzeichnis ArcGIS aus dem Kurs-Verzeichnis GIS_Geol_Block_SS
(exchange-Platte!) als Kopie auf Ihrem lokalen oder
USB-Datenträger
befindet (Achtung: Arbeiten Sie nicht auf der
ZIV-Netzwerkplatte!).
Im Folgenden wird (X:\) als Bezeichnung für Ihren (!) USB-Datenträger benutzt; je nach Konfiguration des PC's kann dieser Laufwerk-Buchstabe aber auch ein anderer sein (z.B. U:\ usw.)!
Starten Sie ArGIS Pro, wählen Sie im im Programm-Manager New >>Catalog (öffnen) >> wählen Sie den Speicherort (X:\) >> vergeben Sie den Projektnamen LP_Lienen: Dort wird nun ein (momentan noch leeres) Projekt-Verzeichis angelegt, in dem zukünftig Ihre Projektdaten importiert und gespeichert werden. Eine passende Datenbank (Symbol Tonne / *.gdb) gleichen Names wird auch automatisch angelegt! Nun startet ArGIS Pro die Catalog-Ansicht bzgl. des neuen Datenverzeichnis bzw. Arbeitsverzeichnis; der Inhalt des Verzeichnisses kann mit einfachem linken Mausklicks (LM) angesehen werden.

In
dieser Ansicht sind sowohl im linken Content-view als
auch im rechten Catalog-View die
Datenbank (Database: Symbol Tonne!)
als auch die Ordnerstruktur (Folder)
zu sehen. Man bezeichnet die Datenbank des Projektes auch als File
Geodatabase (FGDB) - Sie könnten die FGDB auch mit rechter Maustaste (RM) ggf. auch
umbenennen, falls nötig. In der Mitte des Programmfensters befindet
sich der Metatdaten-viewer.
Hinweise:
Derartige Data-Connections
innerhalb von ArcGIS Pro sind für das rasche Aufsuchen von Geodaten und
Arbeitsergebnissen sehr hilfreich. Mit RM im Catalog-view kann
mittels Add Folder connection/add Database ggf. auch später weitere Verbindungen zu dem
Arbeitsverzeichnissen hergestellt werden. Falls
erwünscht, können solche connections auch wieder gelöscht
werden (s.u.).
|
Zur Erinnerung: |
Erstellen
eines neuen Feature Data
Sets (FDS)
in der FGDB LP_Lienen durch Importieren von vorhandenen älteren
ArcView-Daten: RM auf FGDB LP_Lienen >>
New >>
FDS >> rechts im Bereich 'Feature Dataset Name' Plandaten wählen.
|
When creating a new feature dataset, you
must specify its spatial reference. The
spatial reference for a feature class describes its coordinate system
(for example, geographic, UTM), its spatial domain, and its precision. Note: It is not (!!) possible to use two different spatial reference systems in the same project! |
Im Eingabefeld choose coordinate system müssen wir das Gauss-Krüger-System im 3. Meridianstreifen (9° östl. Länge) als Koordinatensystem für das gesamte Planungsgebiet auswählen: >> Select/Globus >> Projected Coordinate System >> National Grids (nicht: Gauss-Kruger: Dort sind nur osteuropäische GK-Systeme definiert) >> DHDN 3 Degree Gauss Zone 3 sowie 'add to favorites' (gelbes Stern/Pinboard-Symbol rechts oben!) - nun auf run (rechts unten) drücken und nach erfolgreicher Berechnung das Prozessfenster schliessen (jetzt ist wieder der Catalog-view aktiv und beinhaltet den noch leeren, neuen FDS-Folder.
Die
voreingestellten Werte für die Z-Werte
(ggf. vorhandene Höhenwerte) bleiben hier unverändert.
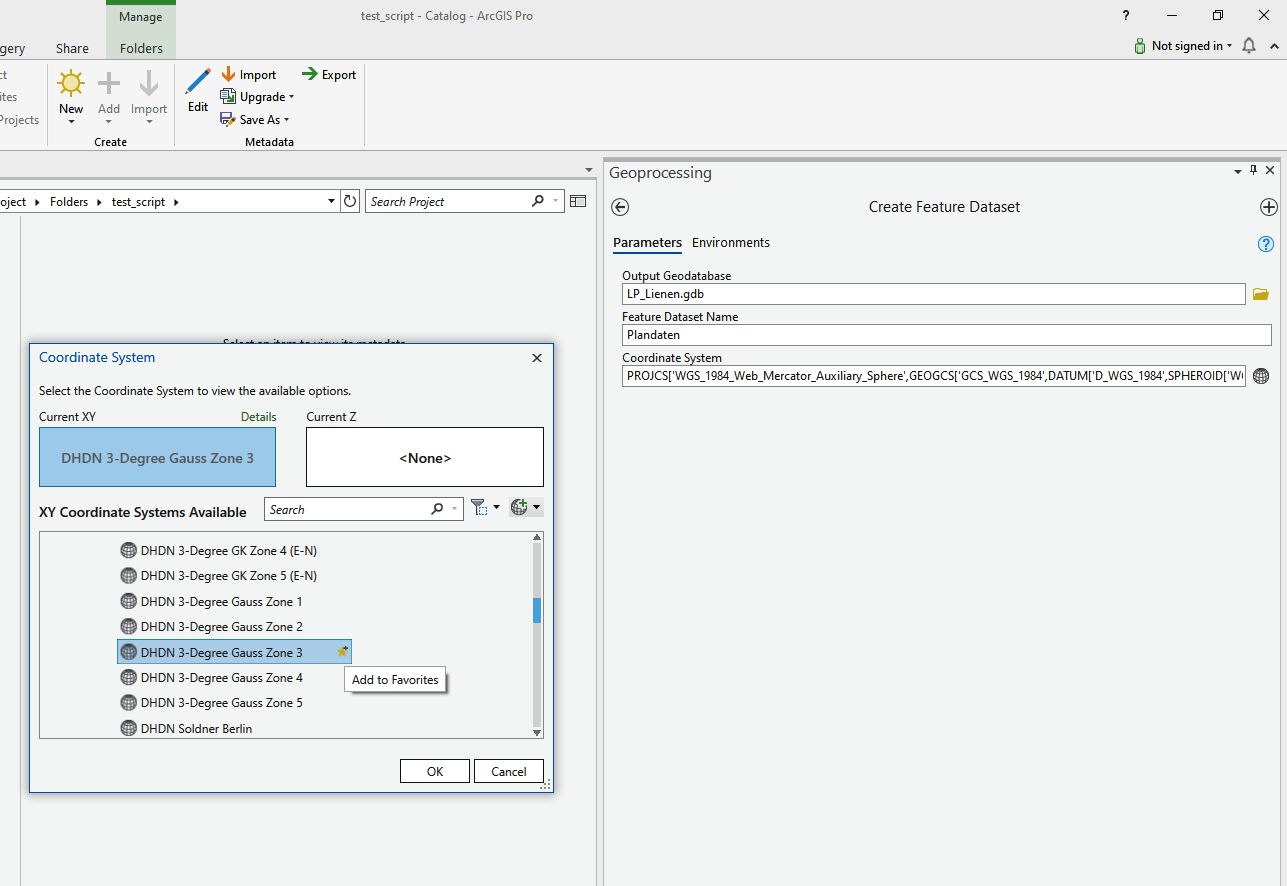
Das FeatureDataSet Plandaten ist damit in der FileGeodataBase hinsichtlich seines räumlichen Bezugssystems definiert, wie die Liste der Details unter dem Spatial Reference mittels RM auf FDS Plandaten >> Properties zeigt.
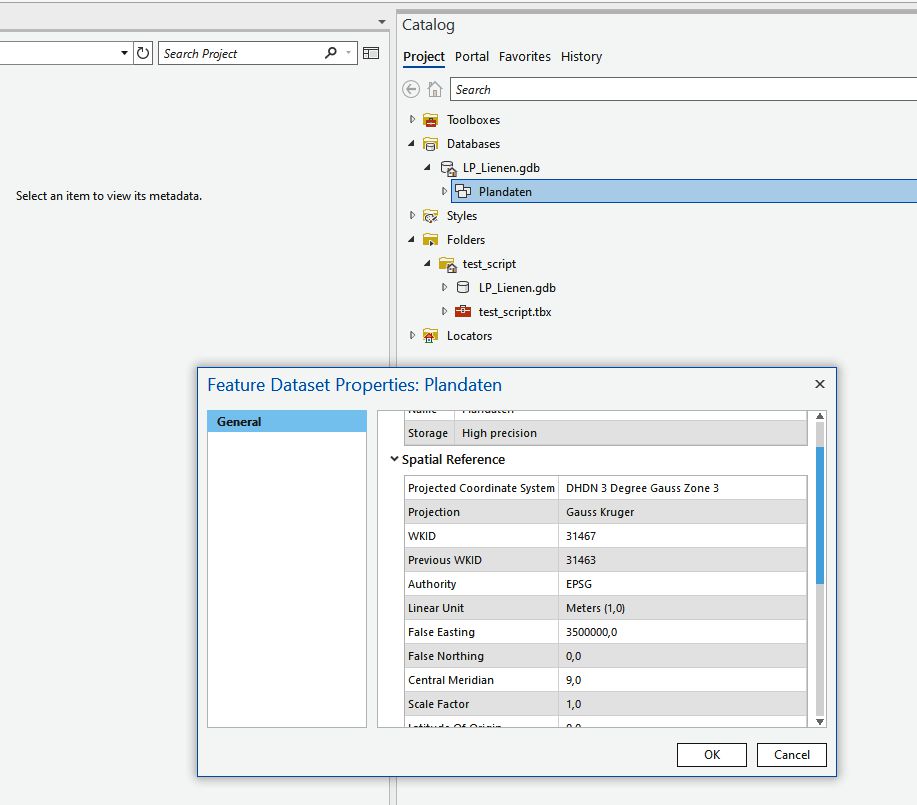
Nun importieren wir alle shapefiles aus den vorhandenen alten ArcView Project (individuelles navigieren zum ArcGIS-Verzeichnis mit den Shapes!):
Bei
markiertem FDS Plandaten: RM >> Import
>> Feature
Classes(s) >>
im folgenden Fenster den Quellordner (Symbol!) mit den Daten suchen, dort alle fünf shapes auswählen - nach Auswahl mit ok/run
bestätigen
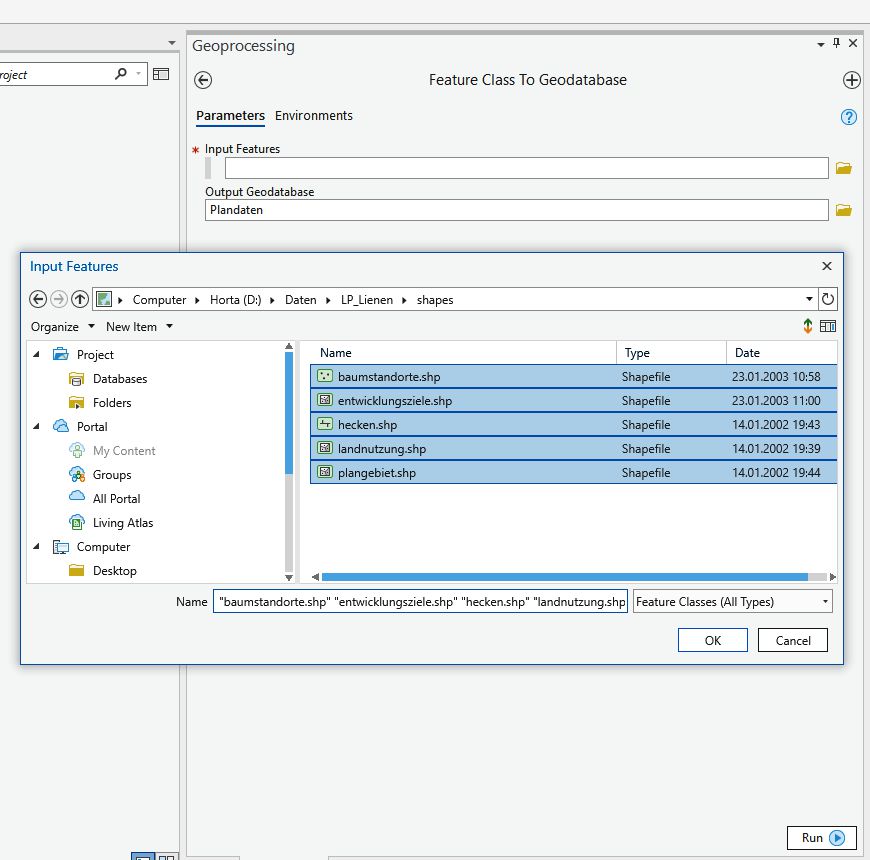
Sollten ggf. doch Probleme auftreten, den Import erneut als einzelne Dateien (Feature Class) hintereinander wiederholen!.
Unter
dem Contents-Tab im rechten Catalog-Fenster
bzw. im Content des FDS Plandaten
sind die importierten FC als Geoobjekt-Klassen (d.h. feature classes)
symbolisiert. Unter dem Preview-Tab kann
man weitere Visualisierungen vornehmen. Metadaten unter Description sind hier
nur in beschränktem Umfang vorhanden (soweit, wie automatisch beim
Importieren von ArcGIS erzeugt). Sie entsprechen dem internationalen
Geodaten-Standard, ergänzt durch einige ESRI-spezifische
Metadaten-Spezifikationen.
(Hinweis: Das XML-Format
eines jeden shapes kann im eigentlichen Dateiordner der FDS eingesehen
werden und ist z.B. für den standardisierten Austausch von Geodaten
wichtig.)
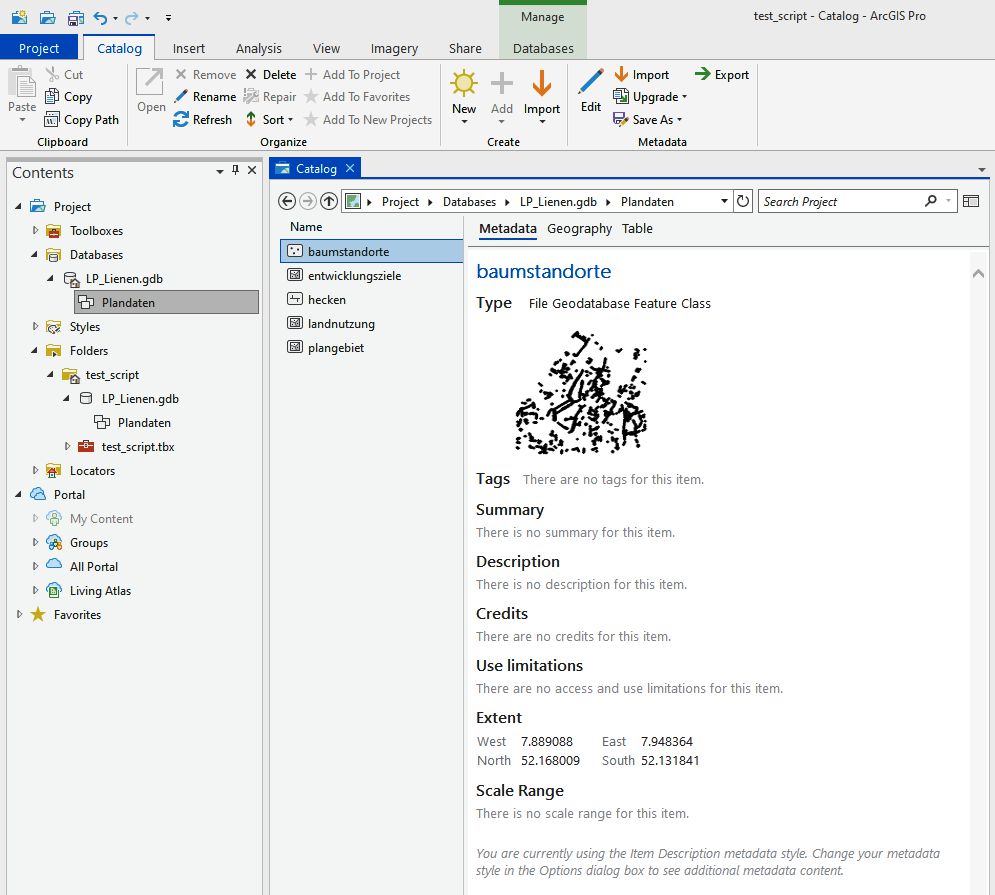
Unter
dem Preview-Tabs Metadaten,
Geography und Tables
kann man u.a. die Vorabinformation bzgl. der Eigenschaften der Features
(Geo-Obekte)
erkunden. Thumbnails (d.h. verkleinerte
Visualisierungen der jeweiligen Geodaten) werden von ArcCatalog mit der
Importfunktion von Feature Class automatisch erzeugt. In der Ansicht
Geography können Funktionen wie
Zoom, Pan und in der Table
Ansicht Attributlisten der FC untersucht werden.
(Hinweis:
Beim Importieren einiger Feature Classes werden zum Teil geometrische
Attribute doppelt erzeugt (vgl. shape_leng
bei der FC Hecken) - wir werden später (!!) diese doppelten Attribute im Editier-Modus der jeweilige FC
entfernen (RM auf Hecken im Editier-Modus des
Content Views >> Properties >> Attribute /table/Tab Fields >>
Markieren des zu löschenden Attributes Shape_leng mit LM auf den randlichen Reiter
>> Entf-Taste drücken.)
Im Table-Preview können bei gleichzeitig gewähltem
Hauptmenü-Tab Analysis/Summary
statistics (vgl. Abb. unten!) auch einfache Analysen schnell
durchgeführt werden, z.B. für
das Landnutzungs-Layer das Attribut Nutzungsfächen (Shape_Area)
bzw. die Anzahl (Counts) der Nutzungsarten (NUTZUNG) auswählen >> Run! Es folgen die
gewünschten statistische Kennwerte in einer neuen Tabelle der
Attributwerte, zugeordnet zur FGDB. Danach das Submenü Parameters
wieder schliessen!
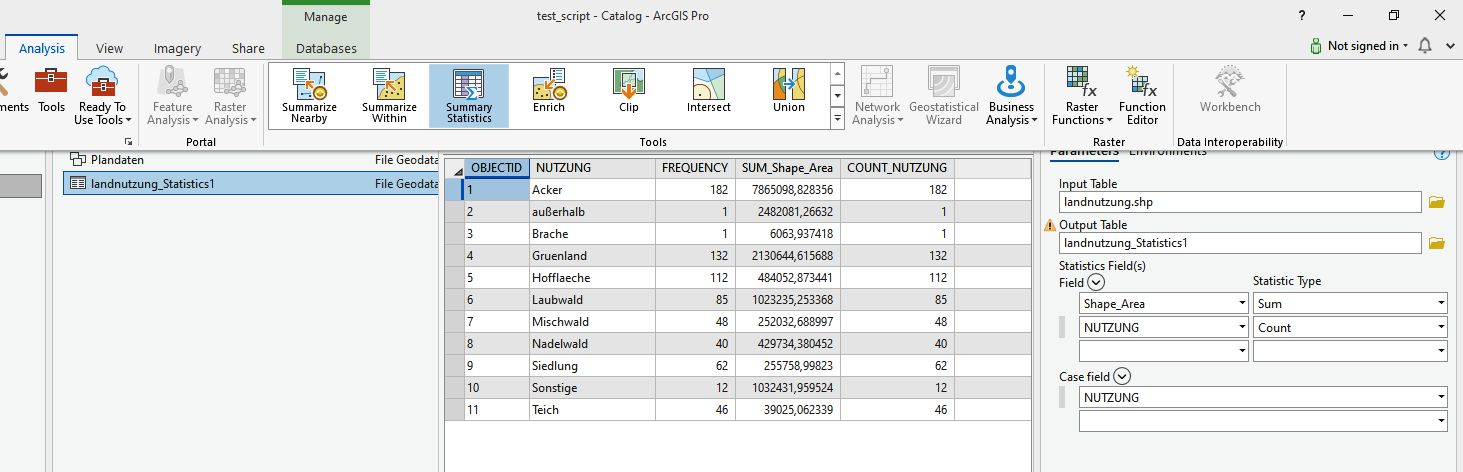
Abschliessend sollen noch vier Deutsche Grundkarten im Maßstab 1:5.000 (Rasterformat geotif = geo-tagged image file) unserem Projekt hinzugefügt werden. Uns stehen vier solcher DGK5 zur Verfügung, welche das gesamte Plangebiet abdecken; sie besitzen eine Auflösung von 300 Dots per inch (dpi) .
(Wichtiger Hinweis: Bevor Sie weiterarbeiten, überzeugen Sie sich, dass im Rohdaten-Verzeichnis X:\....\LP_Lienen\Raster_TK ausser den vier *.tif-Dateien auch die zugehörigen *.tfw-Dateien enthalten sind; diese tfw-files enthalten notwendige Parameter für die Georeferenzierung der DGK5-Daten. Sollten diese tfw-files nicht vorhanden sein, dann kopieren Sie diese mittels des Windows-Explorers von der exch-Platte des StudLab-Servers in Ihr Rohdaten-Verzeichnis erneut!)
Um
die vier Grundkarten in das Projekt einzubinden muss lediglich der
Ordner Raster_TK im geöffneten Catalog
(rechts im Bild!) als sogenannte Folder Connection hinzugefügt werden: RM auf Folders/Add Folder Connection
(navigieren zum Raster_TK Folder!). Nach Abschluss der Verbindung
werden die vier topographischen Karten als Rasterkartensätze (Raster
Dataset) symbolisiert im Catalog angezeigt und können über RM/Properties z.B. auf ihr
(bisher noch nicht vorhandenes!) Raumbezugssystem untersucht werden - ähnliches gilt für die Tabs Metadata, Geography und Table.
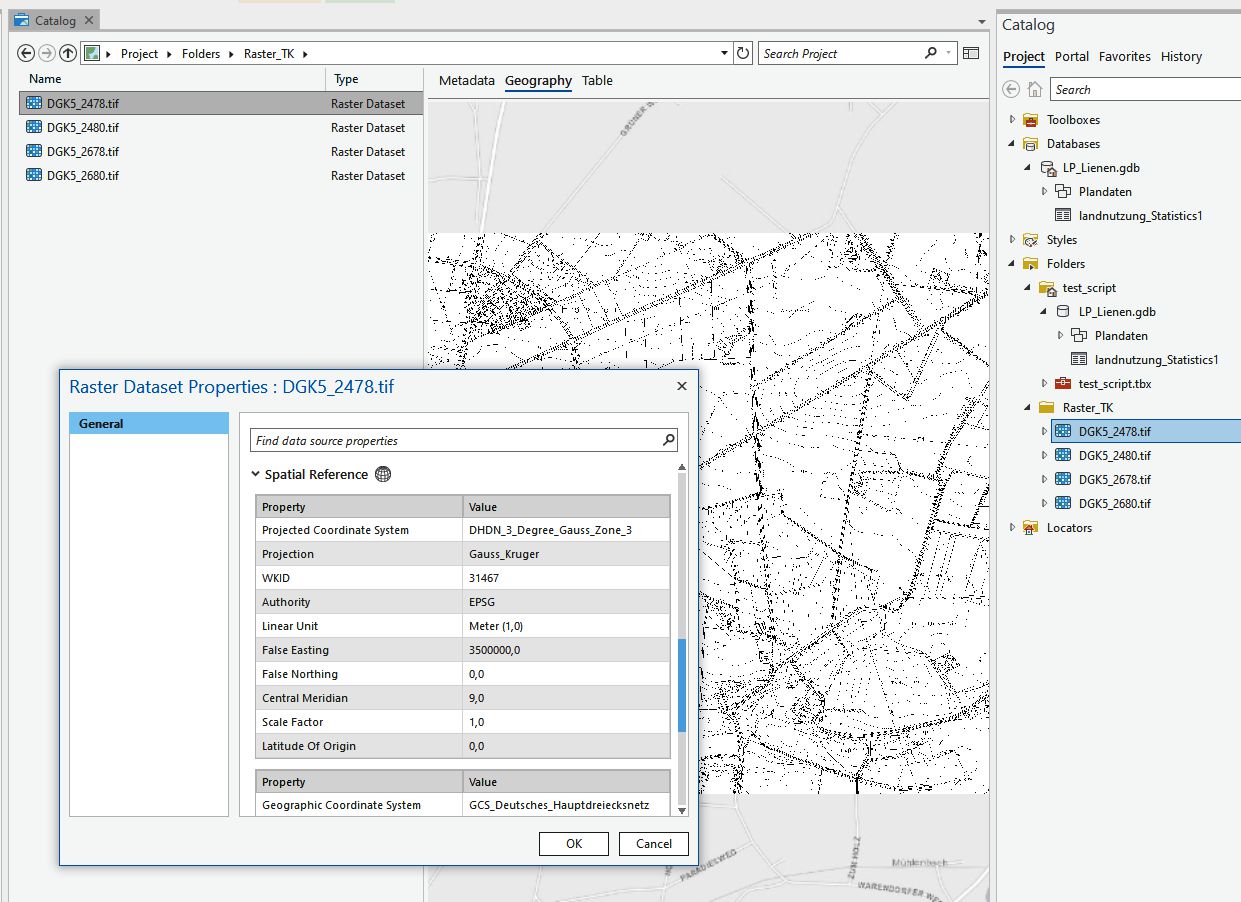
Um ein später ein stufenloses Zoomen in den Rasterkarten zu gewährleisten, müssen wir abschliessend für jeden Rasterdatensatz noch sogenannte Pyramidenlayer berechnen: RM auf den Layer/build pyramids und ohne Veränderungen mit run bestätigen!
|
The amount of detail you see when drawing a raster depends on its cell size. If each cell covers a very small area so that details are maintained, then more cells are required to cover the same region; more detailed rasters will occupy more space on disk and take longer to draw. To speed up display of large rasters, you can create pyramids in which the original data has several levels of resolution. With pyramids, a lower resolution copy of the data displays quickly when drawing the entire dataset. As you zoom in, levels with finer resolutions are drawn; performance is maintained because you're drawing successively smaller areas. Without pyramids, the entire raster dataset must be queried to determine the subset of cells that need to be displayed. By default, when you preview a raster in ArcCatalog or add a raster to a map that is larger than 1,024 by 1,024 cells and doesn't have pyramids, you will be asked whether or not you want to create them. |
Um die Rasterdaten nun in die FGDB zu importieren, müssen ggf. (normalerweise aber bereits aktiviert...) alle Extensions (Erweiterungen/Extensions) von ArcGIS Pro aktiviert werden: Im Hauptmenue unter Project >> Licensing >> alle Verfügbaren Extensions aktivieren! Im Folgenden dann in der Geoprocessing >> Toolboxes >> Conversion Tools >> To Geodatabase >> Raster to Geodatabase (dt.: Raster in Geodatabase) alle Grundkarten in die FGDB importieren: Die
vier DGK5-Karten erscheinen nun im Catalog innerhalb der File
Geodatabase (ggf. mit RM 'refresh' Ansicht aktualisieren!!) LP_Lienen.mdb. RM auf eine beliebige
dieser Raster-Dateien zeigt mit Properties
unter dem General Tab, dass sie aus
jeweils 4.500 Zeilen und Spalten bestehen und die Extent-
und die Spatial Reference Properties deuten mit den jeweiligen
Index-Werten für Left, Top etc. an, dass der Raumausschnitt im
GK-System der Rasterdatei bereits passend definiert ist (geo-Tiffs!).