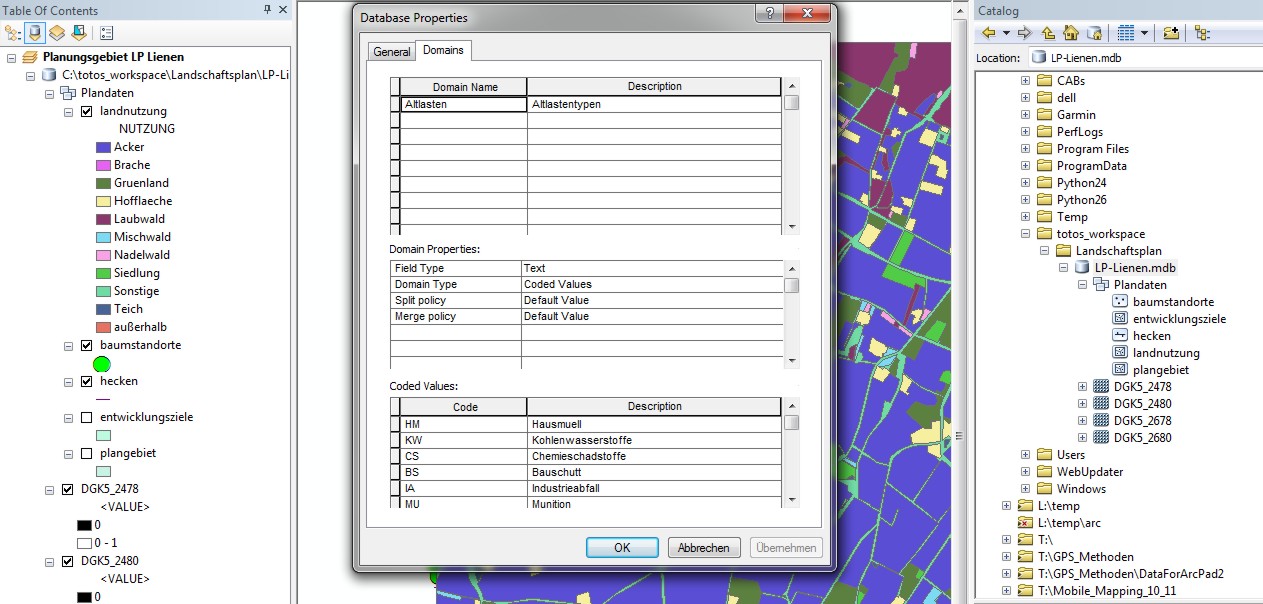
ArcGIS
- Beispiel 6:
Auf der Grundlage der DGK5 Nr. 2678 sollen im Plangebiet des LP Lienen hypothetische
Altlastenverdachtsflächen kartiert, d.h. mit ihrer Geometrie und exemplarischen
Attributen (z.B. Altlastenarten: Hausmüll, Sondermüll, Bauschutt,
Industriemüll, Munition etc.) am Bildschirm digitalisiert werden. Die digitale
Karte der Altlastenverdachtsflächen soll Bestandteil des Landschaftsplanes
sein, also zu unseren Plandaten mit der dort definierten räumlichen Bezugsbasis
hinzugefügt werden.
Arbeitsanleitung:
Geometrisch gesehen handelt es sich bei den Altlastenverdachtsflächen um
2D-Flächen, die durch einen geschlossenen Polygonzug definiert werden.
Sie bilden gemeinsam eine neue Feature Class Altlasten.
Zunächst definieren wir mit ArcCatalog unter der PGDB LP_Lienen eine Wertemenge (Domain) für die Altlastenverdachstflächen, damit wir später die Attributwerte nicht immer neu schreiben müssen (mit evtl. Tippfehlern): RM >> Properties >> im oberen Domains-Fenster Domain-Name = Altlasten >> Domain Properties mit Field-Type = Text >> unter Coded Values in der linken Code-Spalte nacheinander die möglichen Kurzbezeichnungen für Altlastenarten (z.B. HM) und daneben als Description eine Langbezeichnung (z.B. Hausmüll) eingeben >> OK. Nur die Langbezeichnungen erscheinen später im Domain-Auswahlfenster für die einfache Eingabe von Attributwerten.
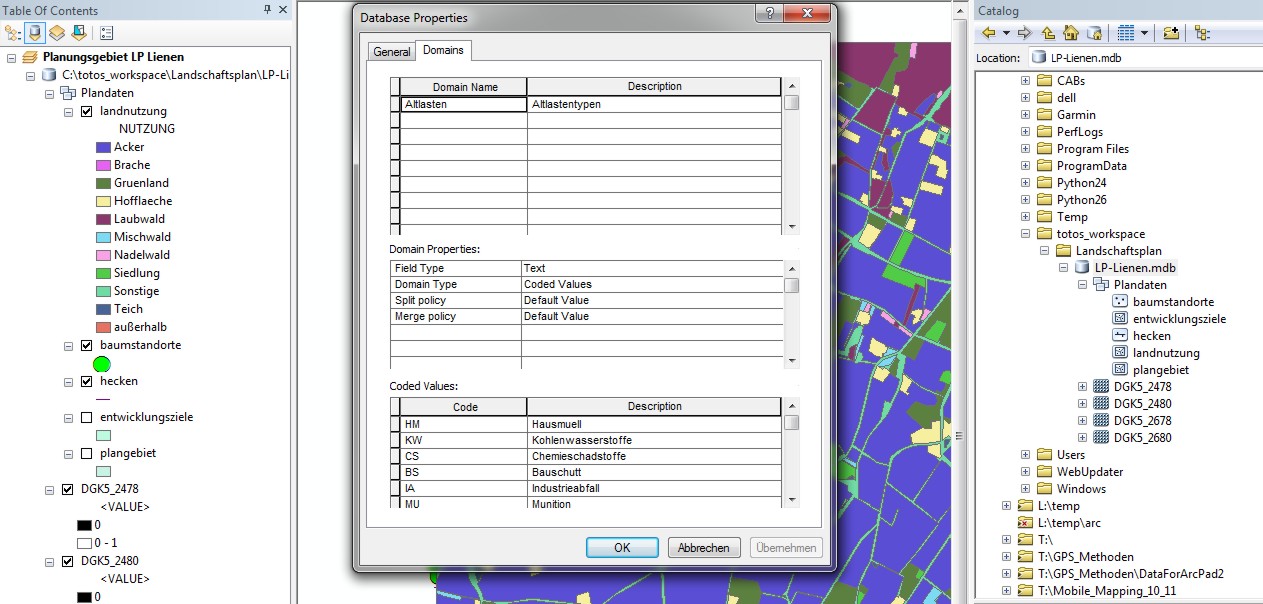
Im Feature Dataset Plandaten definieren wir anschließend eine neue Feature Class Altlasten mittels RM auf Plandaten >> New >> Feature Class >> Name = Altlasten >> Next >> Next >> zwei neue Attribute (= fields) mit Datentypen und ggf. Domain: Altlast_Art mit Datatype = Text und Domain = Altlasten (je nach def. Domaine!) durch drop-down im Domain-Field auswählen, Mächtigkeit mit Datatype = Double, ohne Domain...
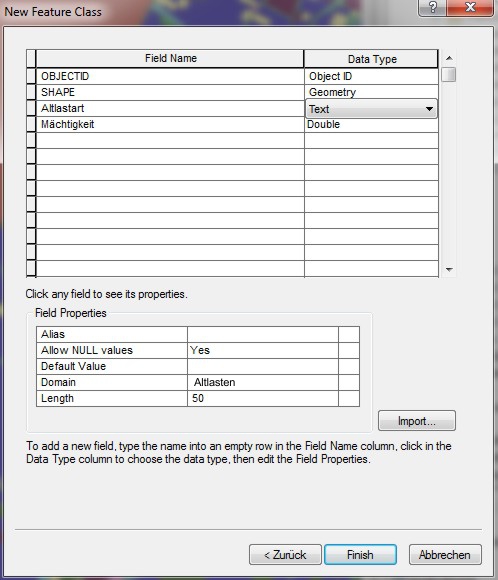
Mit Finish schließen wir die Definition in ArcCatalog ab und wechseln zu ArcMap, um hier auf der Basis des Beispieles 2 weiterzuarbeiten. Dazu fügen wir zunächst die neue (noch leere) Feature Class als weiteren Layer hinzu und definieren eine Farblegende gemäss der Altlastenarten!!.
Wir visualisieren zunächst nur den Raster-Layer der
DGK5 Nr. 2678, stellen den Maßstab 1:10.000 ein, zentrieren auf die unten gezeigte Straßenkreuzung
mit 6 Straßensegmenten und vergrößern auf den Maßstab
1:3.000. In diesem Maßstab wollen wir mit "on
screen digitizing" exemplarisch einige Altlastenverdachtsflächen
erfassen.
Wir müssen darauf achten, dass beim Altlasten-Layer der Visualisierungs-Haken
gesetzt ist, sonst sehen wir die nachfolgend editierten
Geoobjekte nicht.
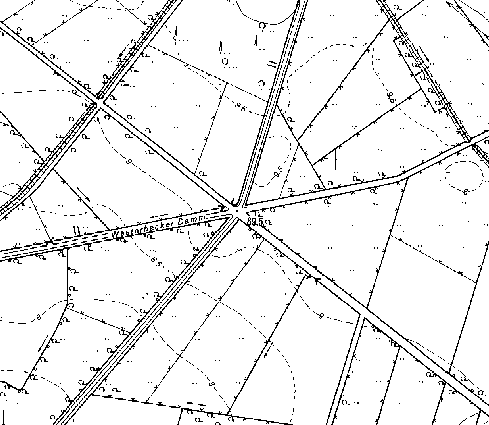
Zum Editieren neuer features holen wir uns mit Customize>> Toolbars >> Editor die Editor-Toolbar auf die Arbeitsfläche und schalten mit dem Editor-Button >> Start Editing die FC Altlasten in den den Editier-Modus. Nun müssen wir für den neuen Layer Altlasten ein feature template anlegen: organize feature templates>> create new templates wizard>>Altlasten auswählen. Jetzt steht uns unter Create Features der neue Layer Altlasten mit den verschiedenen Polygonwerkzeugen zum Editieren zur Verfügung.
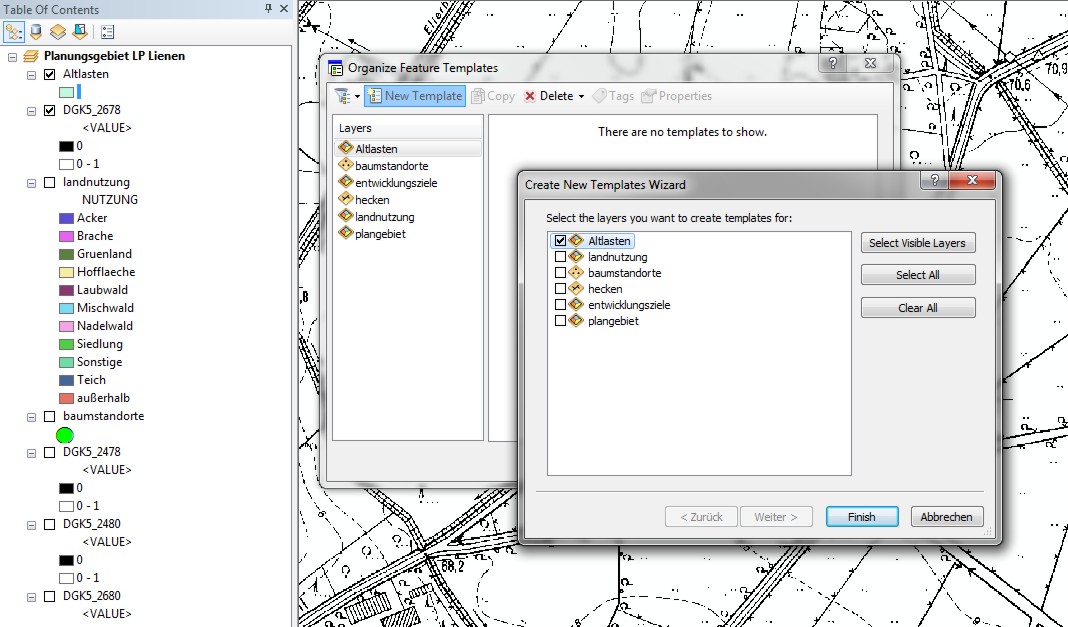
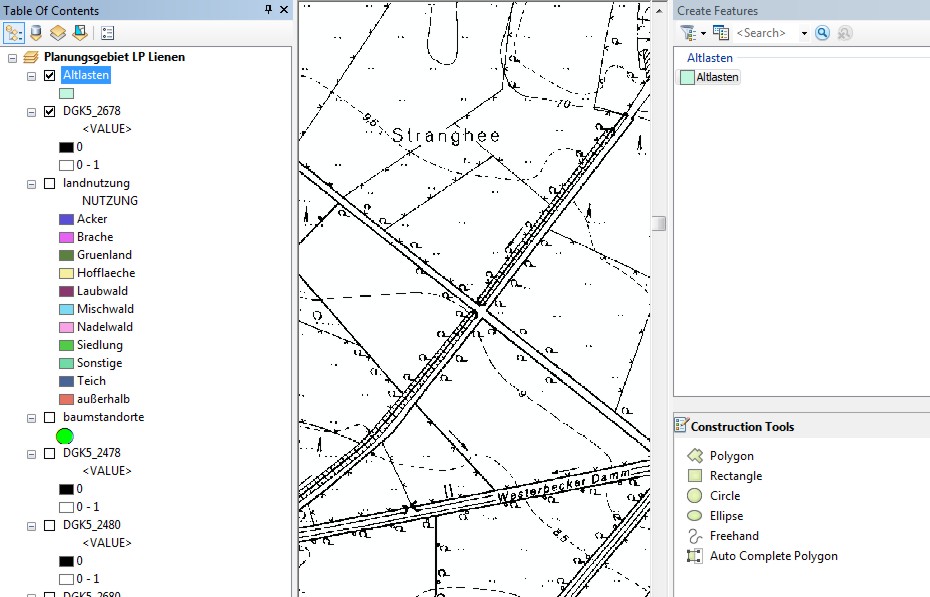
Außerdem wählen wir mit Editor >> Snapping die Snapping Toolbar und aktivieren dort Vertex (Ecke, Knoten); dies erlaubt ein einfacheres geometrisches Editieren durch automatisches 'Einschnappen' von benachbarten Punktpositionen. Mit Editor >> Snapping Options >>Snapping Tolerance = 10 Pixel/map units lässt sich der Standardwert für das snapping ändern (weitere Hinweise in der grauen Textbox am Ende dieses Beispieles).
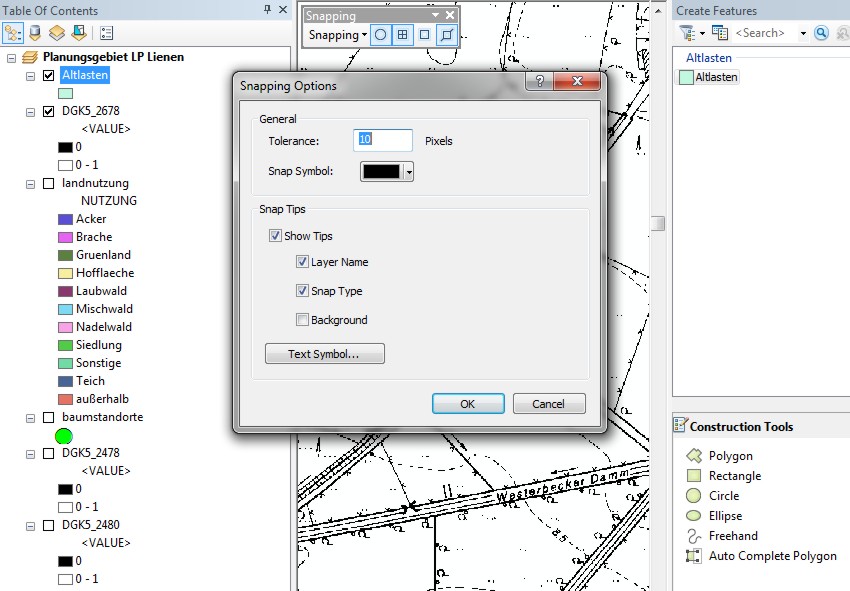
Unter Create Feature wählen wir Organize Feature und können dort unter Properties die Template Properties des zu editierenden Polygons (hier: gewünschte Altlastenart) direkt auswählen (dafür sollte aber zuvor eine Legende für die coded values des Layers (s.o.) erstellt worden sein).
Mit gedrücktem Pfeil-Button (edit tool) setzen wir mit jedem Mausklick einen Knoten, wobei der letzte Knoten des Polygons mit einem Doppelklick gesetzt wird; dadurch schließt sich das Polygon automatisch.
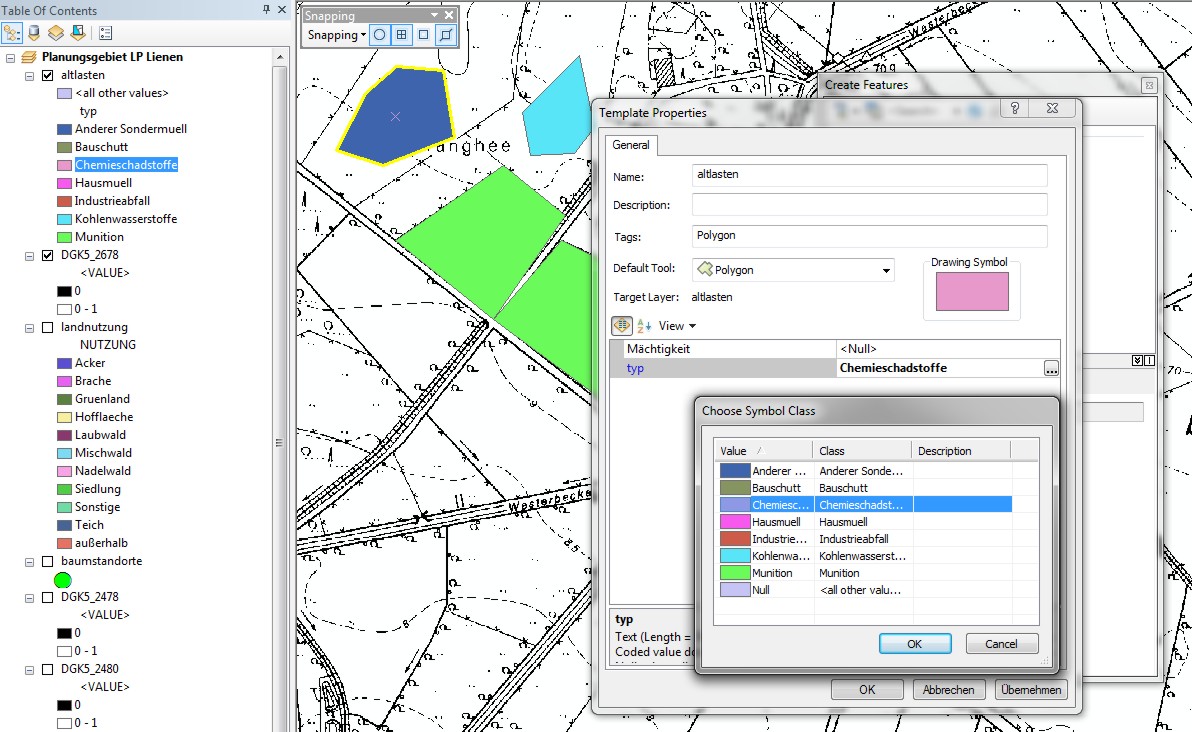
Haben wir dabei einen Fehler gemacht, so gibt es folgende einfache Korrekturmöglichkeiten:
Hinweise:
Im Editor kann mit dem Reshape Feature Tool ein Polygon
(oder ein Liniensegment) Bestandteile anhängen oder herausschneiden: Man
beginnt an einem Knoten oder mitten auf einer Kante und beendet das Anfügen/Herausschneiden
auch wieder an einer solchen Stelle (weitere Möglichkeiten siehe ArcGIS - Hilfesystem)
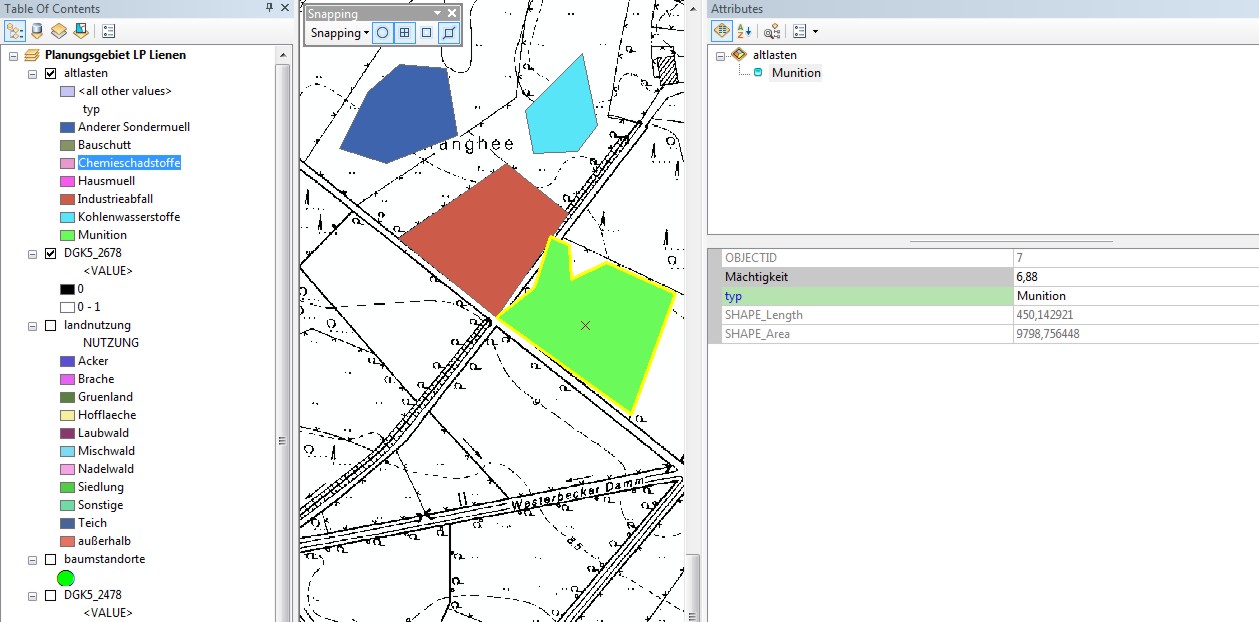
Hinweise:
ObjectID Shape_Length und Shape_Area sind automatisch
(intern) erzeugte Attribute, die nicht geändert werden können.
Wenn Sie unter Property nicht alles lesen können,
sollten Sie das Fenster und die Tabellenspalte vergrößern.
Als nächstes
wollen wir ein Polygon neu erzeugen, das unmittelbar an ein vorher schon definiertes
Polygon anschließt, also (mindestens) eine Kante mit diesem gemeinsam
hat. Dabei sollen natürlich die betreffenden Knoten/Kanten aus Konsistenz-
und Genauigkeitsgründen nicht doppelt generiert werden: Wenn wir den Farbpunkt-Cursor
in die Nähe eines vorhandenen Knotens bewegen, schnappt er an diesem Knoten
ein - wir können so diesen Knoten als definierenden Teil eines anderen
features benutzen; auch beim Schließen des Polygons (wieder mit DM) können
wir diese Snapping-Funktion nutzen.
Manchmal ist es notwenig, ein bereits definiertes Polygon
zu teilen. Dazu markieren wir dieses mit dem Edit-Button,
aktivieren das Cut Polygon Feature; dann zeichnen wir unter Nutzung
der Snapping-Funktion einen trennenden Polygonzug. Als Voreinstellung bekommen
die beiden Teilpolygone die gleichen benutzer-definierten Attributwerte zugewiesen
wie das Ausgangspolygon; dies kann mit dem Attribute-Button jedoch leicht geändert werden.
Eine Änderung ist auch direkt in der Attribute Table möglich.
Nachdem wir auf diese Weise mehrere Polygone mit unterschiedlichen Altlastenarten und Mächtigkeiten erzeugt haben, sollten wir mit Editor >> Save Edits die Arbeitsergebnisse sichern; mit Editor >> Stop Editing verlassen wir den Editiermodus.
Hinweis:
Erzeugen Sie ca. 10 Altlastenverdachtsflächen mit unterschiedlichen Altlastenarten.
Die Ergebnisse werden später noch benötigt. Definieren Sie abschließend
eine sinnvolle Legende für dieses layer.
| About
the snapping environment: The snapping environment can help establish exact locations in relation to other features. Suppose you’re creating a new segment of primary that begins from an existing transformer; you want to ensure that the vertex of the primary connects precisely to the transformer. The snapping environment makes this type of task accurate and easy. The snapping environment can also be used to move a feature to a precise location in relation to another feature. For example, you can move a parcel and have one of its corners jump, or “snap”, precisely to a corner of another parcel. Simply move the parcel’s selection anchor to its corner vertex after setting the appropriate snapping properties. Then move the parcel toward its new location until the selection anchor snaps to the corner vertex of the other parcel. Setting the snapping environment involves setting a snapping tolerance, snapping properties, and a snapping priority. The snapping tolerance The snapping properties |