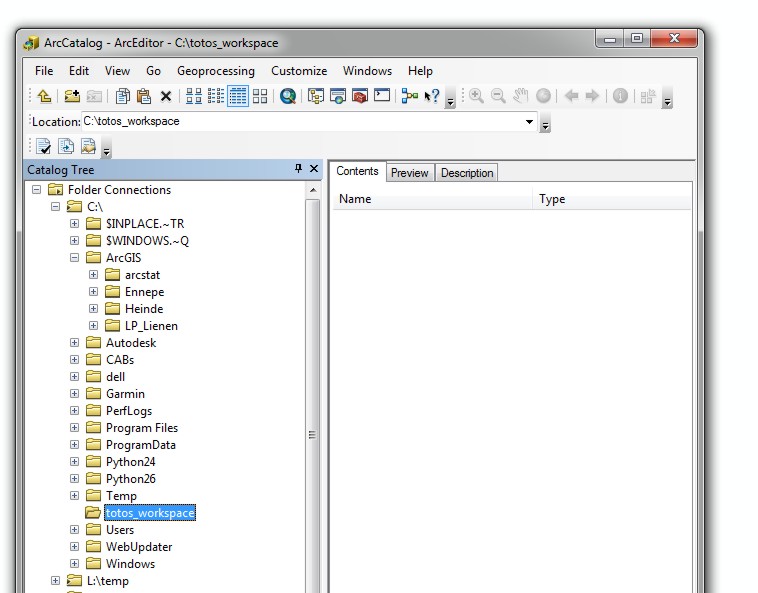
ArcGIS - Beispiel 1:
Am Beispiel von Testdaten
eines digitalen Landschaftsplanes im Münsterland (LP Lienen) soll zunächst
eine Personal Geodatabase im ArcCatalog für ArcGIS/Map angelegt werden. Dabei sollen Geodaten
in Form von coverages, shapes und images aus dem älteren Desktop-GIS ArcView
sowie einige gescannte und teilreferenzierte topographische Karten als Raster-Dateien importiert werden.
Arbeitsanleitung:
Stellen Sie sicher, dass sich das vollständige Verzeichnis ArcGIS aus dem Kurs-Verzeichnis GIS_Geol_Block_SS (exchange-Platte!) auf Ihrem lokalen oder USB-gestützten Datenträger
befindet (arbeiten Sie nicht auf der ZIV-Netzwerkplatte!).
Im Folgenden wird (X:\) als Bezeichnung für den jeweiligen Datenträger benutzt; je nach Konfiguration Ihres PC kann dieser Laufwerk-Buchstabe aber auch ein anderer sein.
Im Programm-Manager ArcCatalog öffnen >> File/Connect to folder >> Arbeitsverzeichnis auswählen: Im StudLab sollte dies X:\Ihr_workspace\ sein; sie müssen dieses Arbeitsverzeichnis zuvor auf Ihrem Datenträger selbst mittels Windows-Dateimanager erstellen (wobei der Name frei gewählt werden kann; "workspace" meint also ihr individuelles Arbeitsverzeichnis!). Die hergestellte Verbindung zu diesem Arbeitsverzeichnis kann man im Location-Fenster kontrollieren (falls dieses nicht sichtbar ist, dann RM auf Menüleiste und Location aktivieren).
Auf gleiche Weise einen connect zum dem kopierten Geodaten-Ordner, z.B. X:\ArcGIS\ herstellen (der Geodatenfolder kann ggf. auch anders heißen, je nach momentaner Dateistruktur auf ihrem USB-Stick!).
Ist eine solche Verbindung von ArcCatalog zu einem Datenverzeichnis bzw. Arbeitsverzeichnis erst einmal definiert, so kann der Inhalt des Verzeichnisses mit einfachem Mausklick angesehen werden.
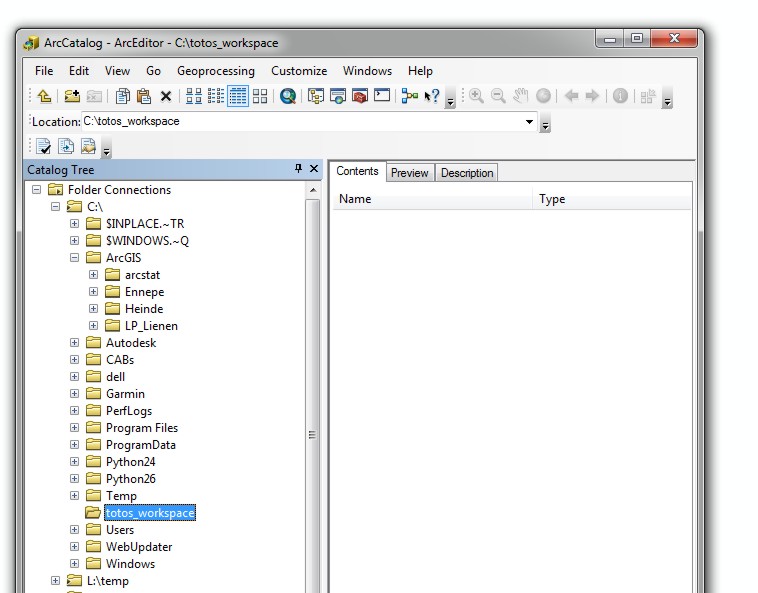
Anlegen eines neuen Verzeichnisses im persönlichen Workspace: RM >> New >> Folder >> Landschaftsplan: hier können dann unterschiedliche Datentypen abgelegt werden, u.a. auch eine neue Personal Geodatabase PGDB und z.B. Rasterfiles: RM auf Verzeichnis Landschaftsplan >> New >> Personal Geodatabase >> Name >> LP_Lienen: LP_Lienen ist nun eine neue PGDB, erkennbar am Tonnen-Symbol in ArcCatalog.
Hinweise:
Derartige Connections sind für das rasche Aufsuchen von Geodaten und Arbeitsergebnisen
sehr hilfreich; sie sind aber nicht unbedingt erforderlich. Mit
dem Connect-to-Folder-Button (zweiter
von links) können ggf. weitere Verbindungen zu Arbeitsverzeichnissen hergestellt
werden. Falls erwünscht, können connections mit RM auf bestehende Connection >> RM >> Disconnect Folder (oder mit dem Button "Disconnect from
Folder": dritter von links) wieder gelöscht werden.
Achtung: Sollten Sie (später vielleicht einmal) eine unter ArcGIS 9.x oder noch ältere PGDB nutzen wollen, so müssen Sie diese in ArcCatalog zunächst mittels RM >> Properties >> Upgrade Geodatabase in des aktuelle Format konvertieren!
|
Zur Erinnerung: |
Erstellen eines neuen Feature Data
Sets (FDS)
in der PGDB LP_Lienen durch Importieren von vorhandenen
ArcView-Daten: RM auf PGDB LP_Lienen >> New >>
FDS >> Name (hier Plandaten) gewählt.
When creating a new feature dataset, you must specify its spatial reference. The spatial reference for a
feature class describes its coordinate system (for example, geographic,
UTM), its spatial domain, and its precision. Note: It is not possible to use two different spatial reference systems in the same project! |
Im Fenster choose coordinate system müssen wir das Gauss-Krüger-System im 3. Meridianstreifen (9° östl. Länge) als Koordinatensystem für das gesamte Planungsgebiet auswählen: >> Select >> Projected Coordinate System >> National Grids (nicht: Gauss-Kruger: Hier sind nur russisch-asiatische GK-Systeme definiert) >> Germany Zone 3! Alle folgenden Werte (z.B. default-Wert für Z oder Precision) können übernommen werden.
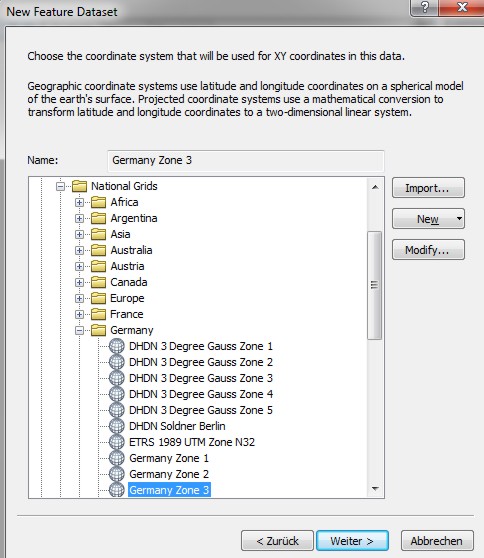
Die voreingestellten Werte in den Tabs Z-Domain (ggf. vorhandene Höhenwerte) und M-Domain (ggf. vorhandene Maßeinheiten) bleiben hier unverändert.
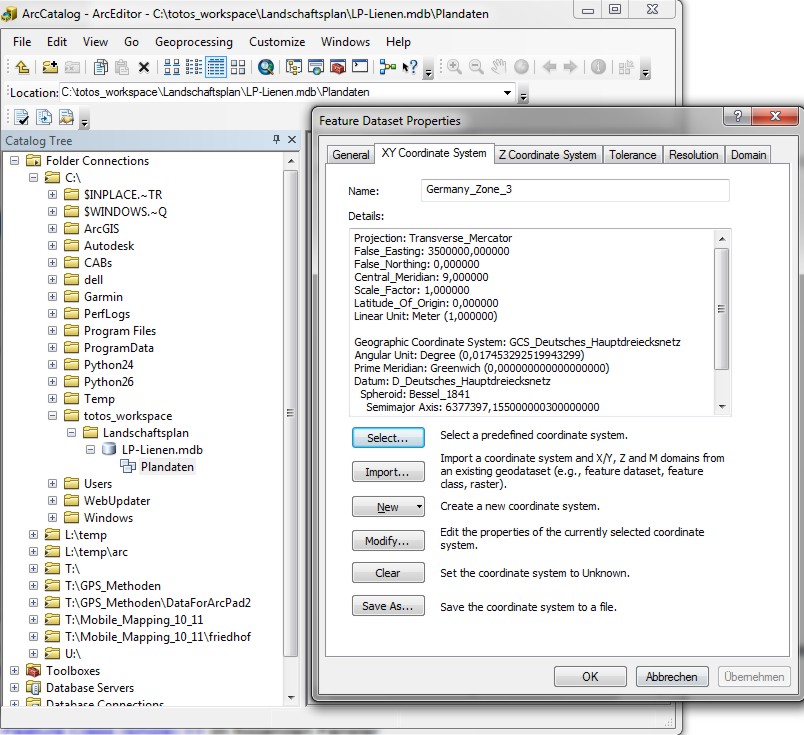
Der FeatureDataSet Plandaten ist damit in der PersonalGeodataBase hinsichtlich seines räumlichen Bezugssystems definiert, wie die Liste der Details unter dem Tab Coordinate System mittels RM auf FDS >> Properties zeigt, .
Nun importieren wir alle shapefiles aus den vorhandenen alten ArcView Project - Daten: Bei markiertem FDS Plandaten: RM >> Import >> Feature Class (multiple) >> im folgenden Fenster
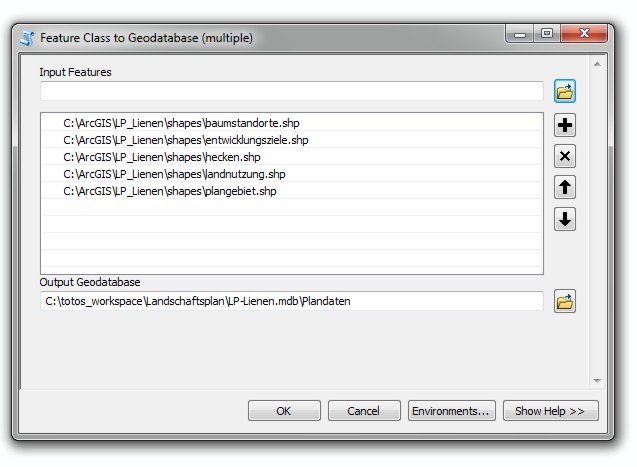
zunächst unter Input Features im Datenbereich X:\Geoinf_Daten\ArcGIS\ das shapefile-Verzeichnis LP_Lienen\shapes aussuchen und dort alle baumstandorte.shp etc... als input-shapefiles mittels Add definieren. Im Feld Output Geodatabase den eigene PGDB (Plandaten, z.B. C:\totos_workspace\Landschaftsplan\LP-Lienen.mdb\PlandatenFeature) wählen. Nun arbeitet der Import eine kleine Weile...fertig! Sollten doch Probleme auftreten, den Import als einzelene Dateien hintereinander wiederholen! (single!).
Unter dem Contents-Tab im rechten ArcCatalog-Fenster
bzw. im Catalog-Tree des FDS Plandaten sind die importierten FC
als Geoobjekt-Klassen (d.h. feature classes) symbolisiert. Unter dem Preview-Tab
kann man eine Visualisierung vornehmen.
Metadaten unter Description sind hier nur in beschränktem
Umfang vorhanden (soweit, wie automatisch beim Importieren von ArcGIS erzeugt).
Sie entsprechen (sofern hier automatisch erzeugt) dem FGDC-Standard, ergänzt
durch einige ESRI-spezifische Metadaten-Spezifikationen.
Hinweis:
Das XML-Format eines jeden shapes kann im eigentlichen Dateiordner der FDS eingesehen werden und ist z.B. für den
standardisierten Austausch von Metadaten wichtig.
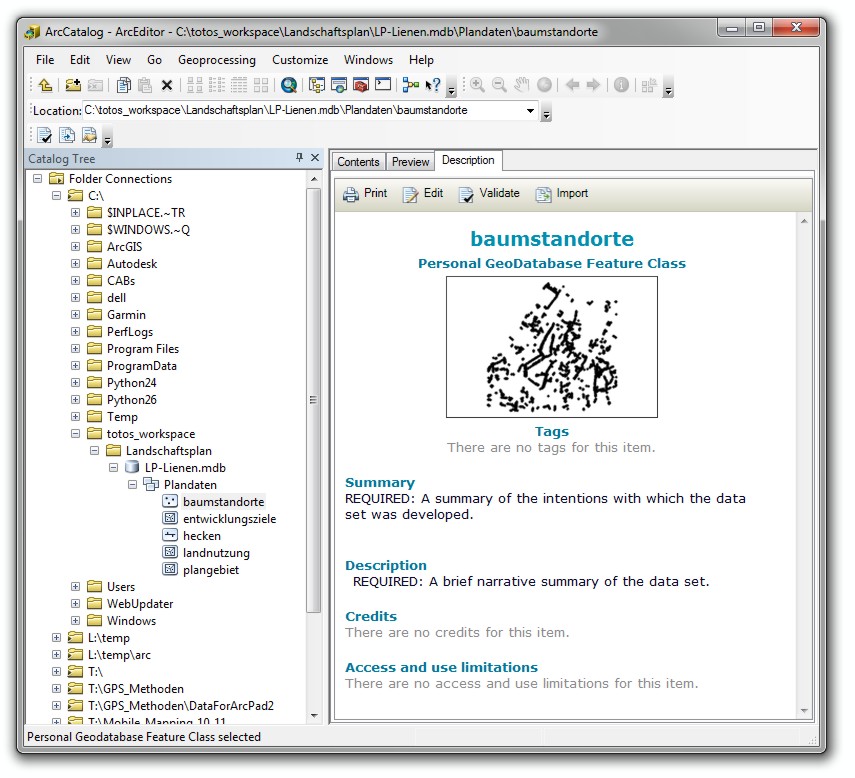
Markiert man den gesamten FDS Plandaten, so hat man für den Contents-Tab in der Standard-Werkzeugleiste weitere aktive Funktionen zur Verfügung, z.B. die Buttons Large Icons, List, Details und Thumbnails. Unter dem Preview-Tab kann man u.a. die Buttons Zoom In, Zoom Out, Pan und Full Extent zur angepassten Visualisierung nutzen; der Identify-Button gibt Zugriff auf die Attributwerte (Attribute = fields) auszuwählender features.
Thumbnails (d.h. verkleinerte Visualisierungen der jeweiligen Geodaten) werden von ArcCatalog mit der Importfunktion Feature Class (multiple) automatisch erzeugt; mit der Funktion Feature Class (single) geschieht dies nicht. In diesem Fall kann man bei aktiviertem Preview-Tab in der Geography-Werkzeugleiste den Button Create Thumbnail nutzen (Details siehe Hilfesystem).
Wichtig ist unter dem Preview-Tab noch die Preview-Combo-Box am unteren Fensterrand:
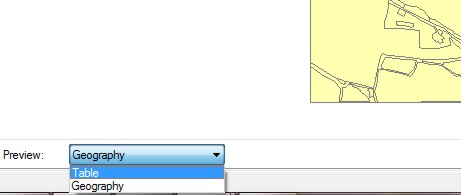
Hier kann man anstelle der default-Einstellung Geography alternativ die Table-Ansicht wählen und hat so Zugriff auf alle
Attribut(wert)e der markierten FC: Ein Doppelklick auf die
Spaltenbegrenzer im Tabellenkopf optimiert die Spaltenbreite.
Beim Importieren einiger Feature Classes werden zum Teil geometrische
Attribute doppelt erzeugt. Wir löschen (Vorsicht
!) diese doppelten Attribute wie für das Beispiel der FC
Hecken erläutert: RM auf Hecken im Catalog
Tree >> Properties >> Tab Fields >>
Markieren des zu löschenden Attributes Shape_leng mit LM auf den randlichen Reiter >> Entf-Taste drücken.
Im Table-Preview können auch einfache Analysen schnell durchgeführt werden, z.B. für das Landnutzungs-Layer das Attribut Shape Area markieren >> RM >> Statistics: liefert einige statistische Kennwerte und eine empirische Häufigkeitsverteilung der Attributwerte.
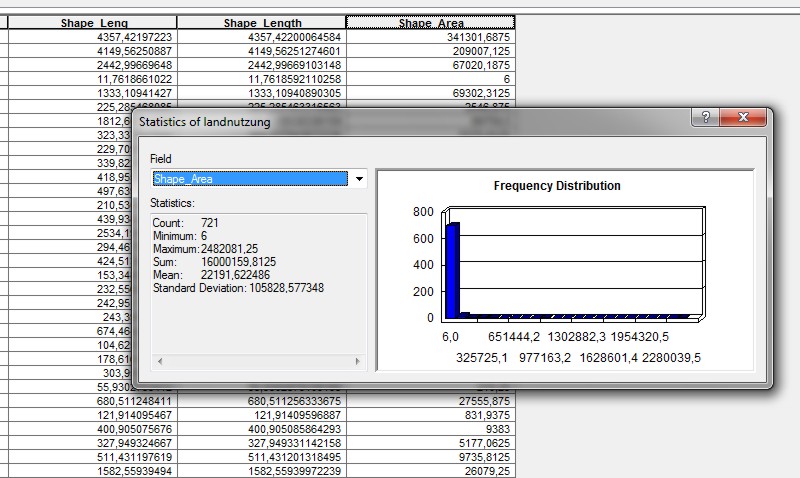
Über den Options-Button (rechts unten, Fenster ggf vergrössern) könnten später mit Add Field auch neue Attribute für nachfolgende Berechnungen hinzugefügt werden (jetzt aber noch nicht !!).
Abschliessend soll noch eine Deutsche Grundkarte 1:5.000 im Rasterformat tif (= tagged image file) unseren Daten hinzugefügt werden. Uns stehen in diesem Beispiel vier solcher DGK5 zur Verfügung, die das gesamte Plangebiet abdecken und mit einer Auflösung von 300 Pixel pro inch gescannt worden sind.
Wichtiger Hinweis:
Bevor Sie weiterarbeiten, überzeugen Sie sich, dass im Rohdaten-Verzeichnis X:\Geoinf_Daten\ArcGIS\LP_Lienen\Raster_TK ausser
den vier tif-Dateien auch die zugehörigen tfw-Dateien enthalten sind; diese
tfw-files enthalten einige Parameter für die Georeferenzierung der DGK5-Daten.
Sollten diese tfw-files nicht vorhanden sein, dann kopieren Sie diese mittels
des Windows-Explorers von der exch-Platte des StudLab-Servers in Ihr Rohdaten-Verzeichnis.
Ab der Version ArcGIS 9.x können Rasterdaten ebenso wie Vektordaten in der Personal Geodatabase verwaltet werden. Sie müssen jedoch zuvor importiert werden:
ArcCatalogue >> RM auf den Geodatabase-Namen >>
im Kontextmenü: Import >> Raster datasets >> im Fenster
Raster to Geodatabase: Input-Button >> im Verzeichnis Raster-TK alle 4 Rasterdateien (DGK5_2478,
DGK5_2480, DGK5_2678 DGK5_2680) markieren >>
Add >> Output Geodatabase das Verzeichnis für die aktuelle
Geodatabase LP_Lienen.mdb einstellen (falls nicht
schon voreingestellt) >> Add >> OK.
Der Import nimmt einige Zeit in Anspruch, da automatisch ein Build
Pyramids durchgeführt wird. Nun arbeitet der Import eine kleine Weile...fertig!
|
The amount of detail you see when drawing a raster depends on its cell size. If each cell covers a very small area so that details are maintained, then more cells are required to cover the same region; more detailed rasters will occupy more space on disk and take longer to draw. To speed up display of large rasters, you can create pyramids in which the original data has several levels of resolution. With pyramids, a lower resolution copy of the data displays quickly when drawing the entire dataset. As you zoom in, levels with finer resolutions are drawn; performance is maintained because you're drawing successively smaller areas. Without pyramids, the entire raster dataset must be queried to determine the subset of cells that need to be displayed. By default, when you preview a raster in ArcCatalog™, or add a raster to a map that is larger than 1,024 by 1,024 cells and doesn't have pyramids, you will be asked whether or not you want to create them. |
Die vier DGK5-Karten erscheinen in ArcCatalog nun innerhalb der Personal Geodatabase LP_Lienen.mdb. Fehlende Thumbnails können ggf. bei ausgewähltem Datensatz (Preview) im Hauptmenue nachträglich erzeugt werden.
RM auf eine beliebige dieser Raster-Dateien zeigt mit Properties unter dem General Tab, dass sie aus jeweils 4.500 Zeilen und Spalten bestehen.
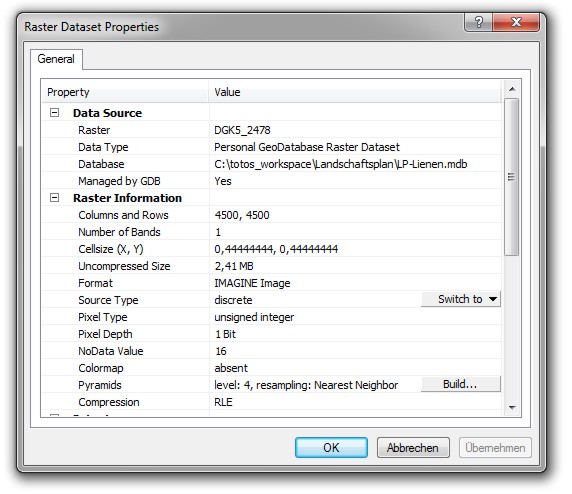
Die Extent-Property zeigt mit den Index-Werten für Left, Top etc., dass der Raumausschnitt der Rasterdatei bereits passend ist. Allerdings ist noch keine Georeferenzierung auf das für die oben importierten Vektordaten benutzte Gauss-Krüger-Koordinatensystem erfolgt, wie die Eigenschaft Spatial Reference mit dem Wert = <Undefined> zeigt. Deshalb wird mit Edit-Button >> Import (Button mit dem Globus Symbol) >> Auswahl des workspace-Verzeichnisses mit unserer PGDB >> LP_Lienen.mdb >> Plandaten das GK-System auch für die DGK5 übernommen. Dies muss für alle vier Raster-DGK5 separat erfolgen. Sieht man sich danach die Metadaten für Spatial Reference in den Properties an, so ist jetzt offenkundig die passende Georeferenzierung hergestellt.