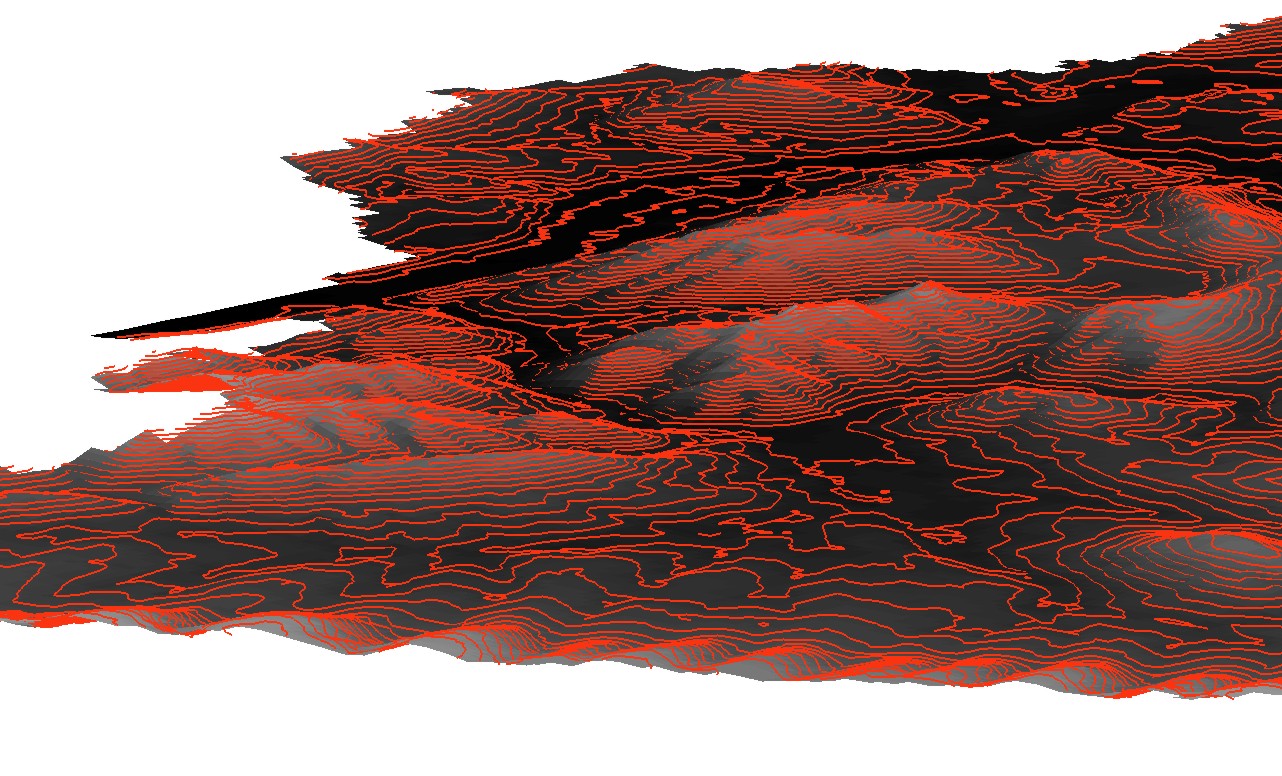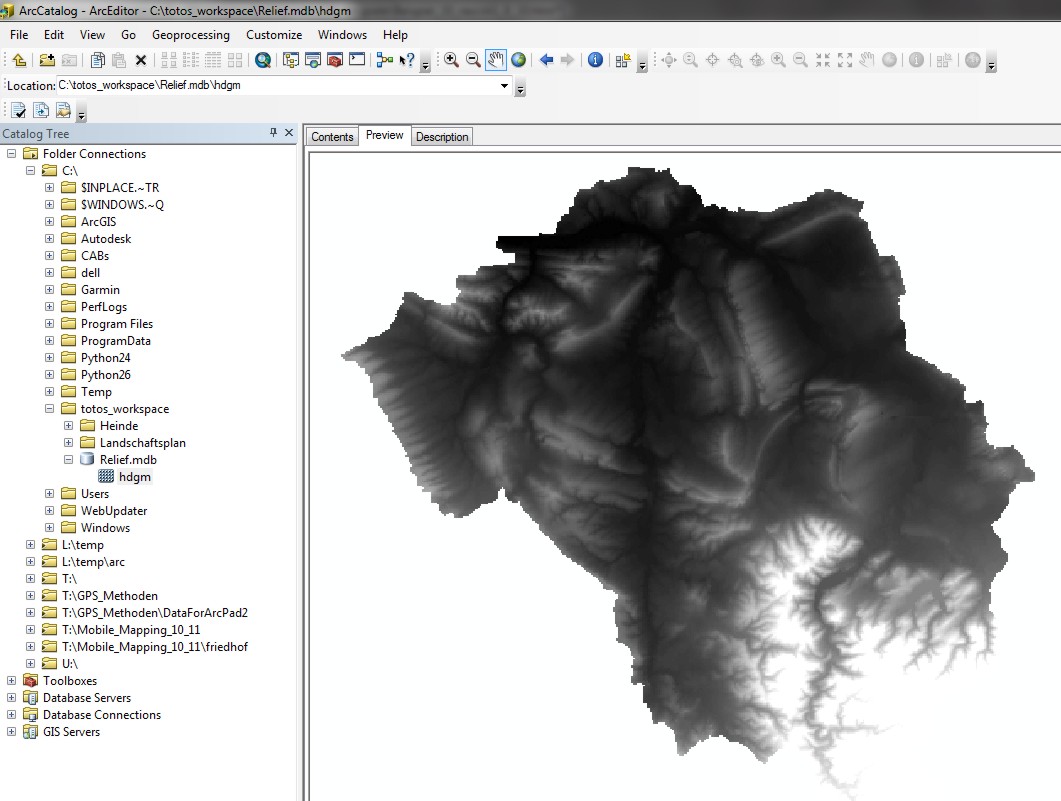
ArcGIS
- Beispiel 10:
Es steht ein rasterbasiertes Digitales Geländemodell DGM als sog. ArcInfo-Grid-file
in dem Unterverzeichnis ..\ArcGIS\Heinde\Grid zur Verfügung; diese Daten
beziehen sich nicht auf die bislang bearbeiteten Gebiete sondern sind für
das Einzugsgebiet der Heinde im Flußgebiet der Innerste (Aller/Weser)
erfasst worden. Als räumliches Bezugssystem wird die UTM-Zone 32N verwendet;
die DGM-Daten sind bereits für die UTM-Zone georeferenziert und besitzen eine horizontale räumliche Auflösung von 100x100 Quadratmetern.
Diese DGM-Daten soll in ArcGIS importiert und mit Werkzeugen der ArcGIS-Extensions (zu finden unter Anpassen/Erweiterungen bzw. customize/extensions)
3D- bzw. Spatial Analyst bearbeitet werden.
Arbeitsanleitung:
Da es sich um ein anderes Untersuchungsgebiet handelt, legen wir in unserem
Workspace mit ArcCatalog ein neues Verzeichnis
Heinde_EZG mit dem Unterverzeichnis DGM
an. In dieses Unterverzeichnis DGM kopieren wir
mit den Copy & Paste - Funktionen von ArcCatalog
(!) aus dem Originaldaten-Verzeichnis Geoinf_Daten/ArcGIS/Heinde/Grid
die Datei (den Raster Dataset) hdgm. Die Verwendung von ArcCatalog (anstelle des Windows-Explorers !) ist notwendig, weil dadurch alle erforderlichen
Dateien des ursprünglich mit der (alten) ArcInfo-Version erzeugten Grid-Files
hdgm automatisch mit kopiert werden.
Mit ArcCatalog können wir auch eine erste Inspektion der so importierten Rasterdaten vornehmen: Unter dem Preview-Tab liefert uns die Option Geography eine erste Visualisierung: Die niedrig gelegenen Gebiete erscheinen dunkel, weil die kleinen "Grauwerte" automatisch dunkel dargestellt werden. Mit der Preview-Option Table können wir uns eine zusammenfassende Darstellung der Rasterdaten ansehen: Die minimale Höhe (Value) liegt bei 84 Metern; dieser Wert tritt in 7 Pixeln auf (Count); die maximale Höhe von 759 Metern tritt nur einmal auf. Wie man mit der Table-Option unter dem Preview-Tab und Statistics für das Attribut Count leicht herausfinden kann, sind von den insgesamt 179.776 Pixeln des DGM nur 90.881 (=Sum) Pixel mit einem Höhenwert tatsächlich belegt.
Wir legen nun mit ArcCatalog (im Rückgriff auf unsere Kenntnisse aus dem Beispiel 1) eine neue PersonalGeodataBase Relief im Verzeichnis Heinde_EZG an und importieren in diese PGDB mit RM >> Import >> Rasterdatasets >> Environment-Setzung auf die PGDB Relief.mdb >> Input Raster = hdgm im Unterverzeichnis DGM >> Add >> OK (die Ausführung kann relativ lange dauern). In ArcMap öffnen wir nun eine neues ArcMap-Dokument und fügen mit Add Data das hdgm aus der Relief-PGDB hinzu.
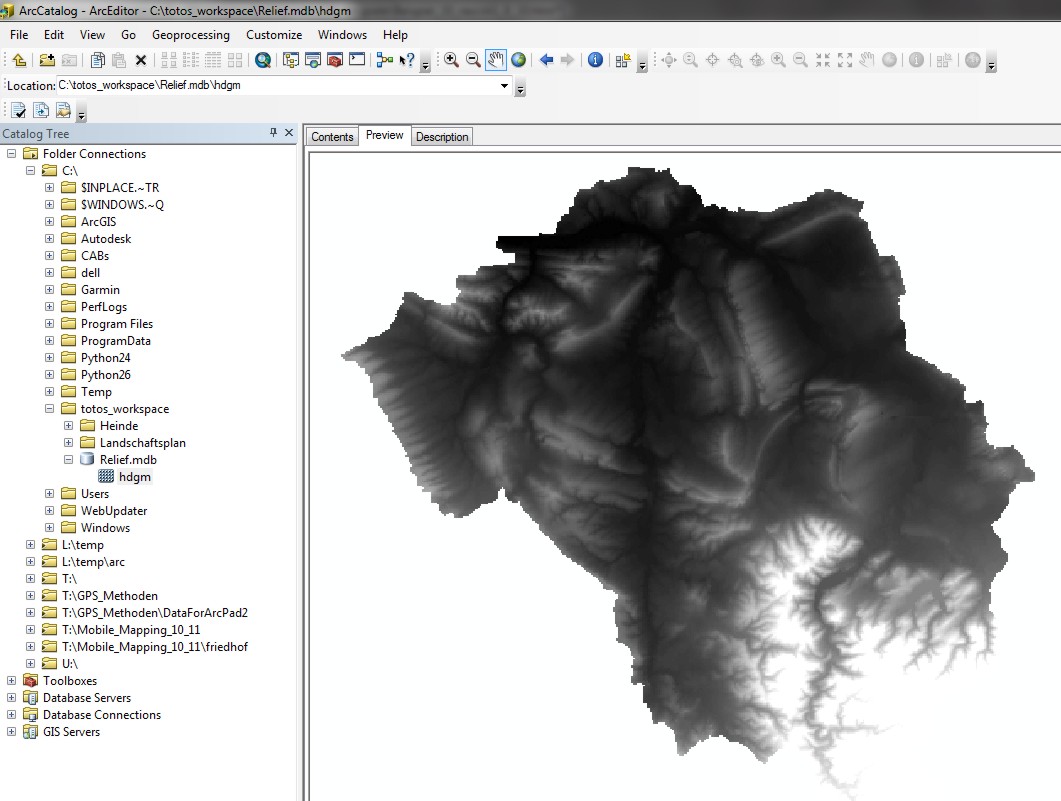
Auch auf die Nutzung des mit Windows >> Magnifier erreichbaren Vergrösserungsglases sei hier nochmals hingewiesen.
Den Höhenwert [m üNN] der einzelnen Pixel kann man mit dem schon bekannten i-Button abfragen; Pixel Value ist dabei der gesuchte Höhenwert; Stretch Value ist der zur Graustufendarstellung verwendete 8-bit-ige Grauwert zwischen 0 (schwarz) und 255 (weiß).
Für praktische Anwendungen von digitalen Höhenmodellen wird man die Höhenwerte in der Regel gröber klassifizieren und darstellen, z.B. mit einer Klasseneinteilung auf sinnvoll gerundete Höhenstufen zwischen dem Minimum-Wert 84 und dem Maximum-Wert 759: z.B.: 0-100m, 100-200m, usw 700-800m (8 Klassen) RM auf den Layer-Namen >> Properties >> Symbology >> Classified >> Classes = 8 erzeugt automatische Klassengrenzen; mit Classify-Button >> Method = Manual können wir nacheinander mit LM die Break-Values (Klassengrenzen im rechten Teil des Fensters) wie gewünscht editieren; alternativ kann man auch die als senkrechte Striche in der empirischen Häufigkeitsverteilung der Grauwerte eingezeichneten Klassengrenzen manuell verschieben. Unter der Häufigkeitsverteilung wird jeweils die Anzahl der Pixel in der definierten Klasse angezeigt (obere Klassengrenzen sind ein-, untere ausgeschlossen).
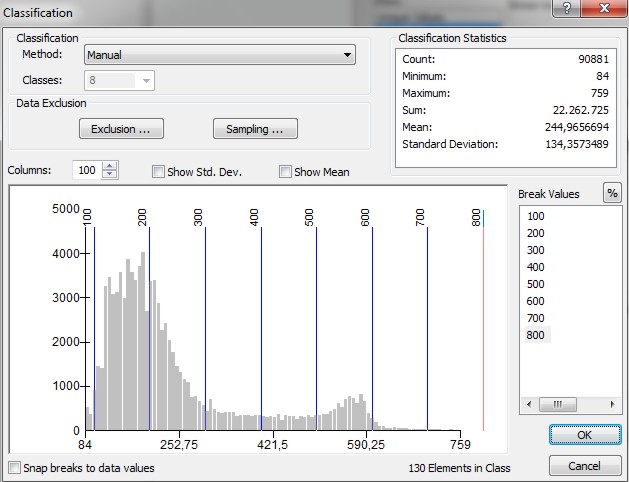
Anschließend sollten für die so berechnete Höhenschichtenkarte die Farbwerte der Legende angepasst werden: Am einfachsten geht dies bei Symbology unter den Layer-Properties mit der Color Ramp; kartographisch bessere Ergebnisse erzielt man, wenn man die Farben per Hand so einstellt wie üblicherweise auf den analogen Reliefkarten: Von dunkelgrün für die Tieflandslagen über gelb zu braun/rot für die Höhenlagen der Mittelgebirge:
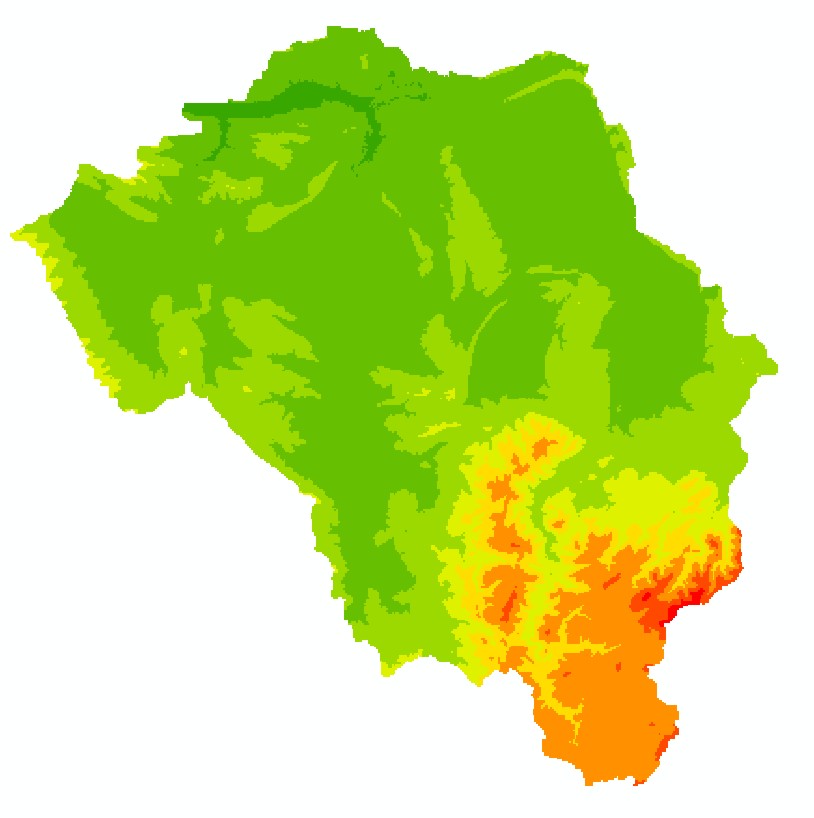
Der i-Button liefert nach wie vor die originalen Höhenwerte (aber natürlich keine Stretch-Werte mehr).
Um weitergehehende Relief-Visualisierungen durchführen zu können, nutzen wir in der Toolbox (bei bereits aktivierten Extensions/Erweiterungen!) zunächst mit Geoprocessing >> Arc Toolbox >>3D Analyst Tools >> Raster Surface >> Hillshade und übernehmen die dort voreingestellten Werte (Azimuth = horizontaler Beleuchtungswinkel 315°; Altitude = Lichtquellenhöhe über dem Horizont 45°); das Output-Raster können wir permanent speichern. Durch dieses hillshading kommen die Strukturen des Reliefs recht gut zur Geltung (ggf. sollte man mit anderen Werten von Azimuth und Altitude experimentieren). Wählt man unter Layer-Properties >> Symbology >> Stretch-Type = Histogram Equalize, so erhält man ein kontrastreicheres shading. Besonders gut wird die hillshading-Wirkung, wenn man sie über Properties >> Display >> Transparent = ca. 50% einstellt und gemeinsam mit dem farbigen Relief-Modell visualisiert:
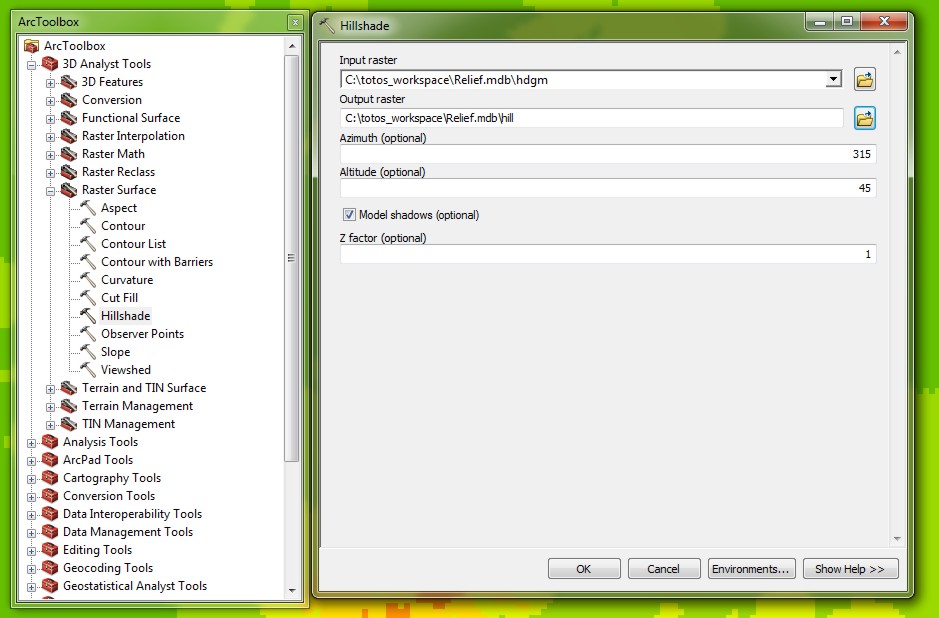
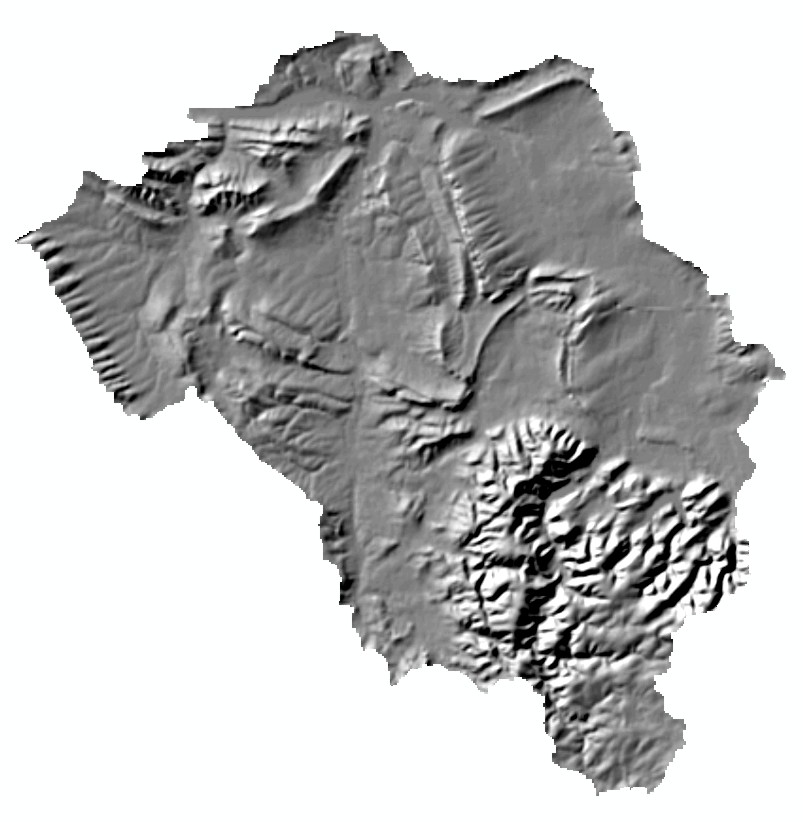
Die Hangneigung eines Pixels (beachte: 45° Hangneigung entsprechen 100% Gefälle) berechnet ArcGIS, indem für jede Rasterzelle in ihrer 3x3-Ecken-Kanten-Nachbarschaft der maximale Gradient gesucht wird: Mit Geoprocessing >>Raster Surface >>Slope erreichen wir bei default Parametern:
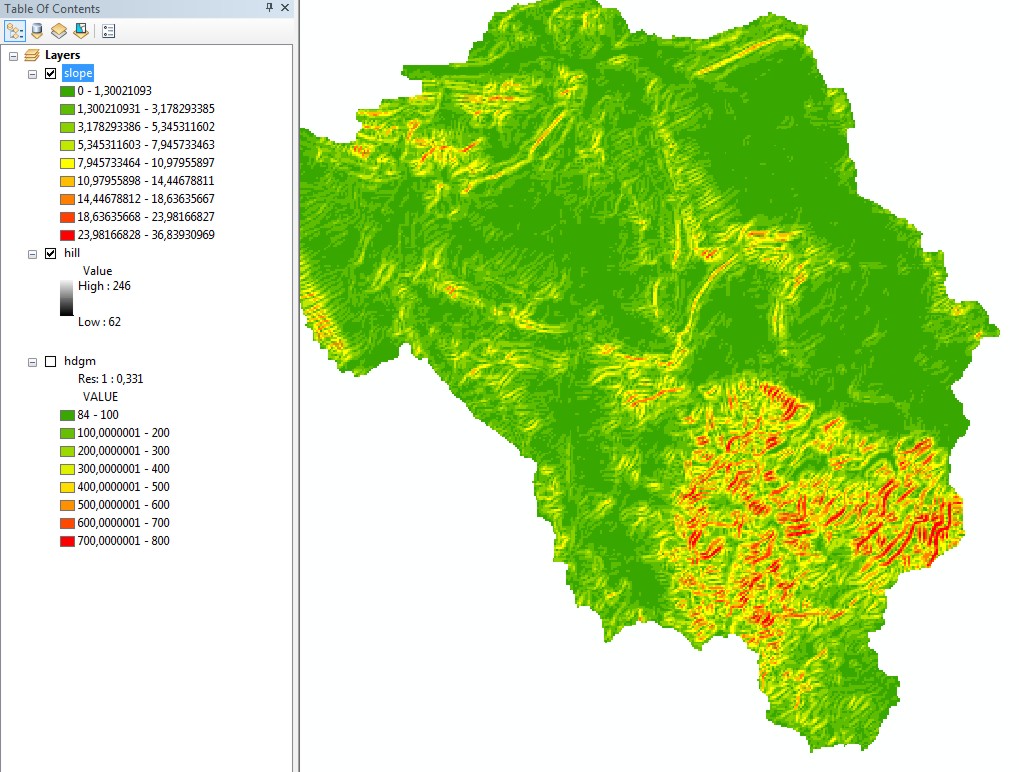
Dabei ist auf die richtige Auswahl von input surface zu achten. Der Z-factor wird zum Ausgleich unterschiedlicher Maßeinheiten benötigt (z.B. m in der X-Y-Ebene und cm in der Z-Achse, also z=100). Die automatische Klasseneinteilung der Böschungswinkel sollten überarbeitet werden, z.B. 5 Klassen der Breite 7°. Die visuelle Überlagerung mit dem halbtransparenten hillshade ergibt eine recht gute Vorstellung von den Neigungsverhältnissen:

Versuchen Sie sich auch in der Erstellung von Kontur-Linien (10m Isohypsen). Dazu benötigen Sie wieder die Geoprocessing Tools....
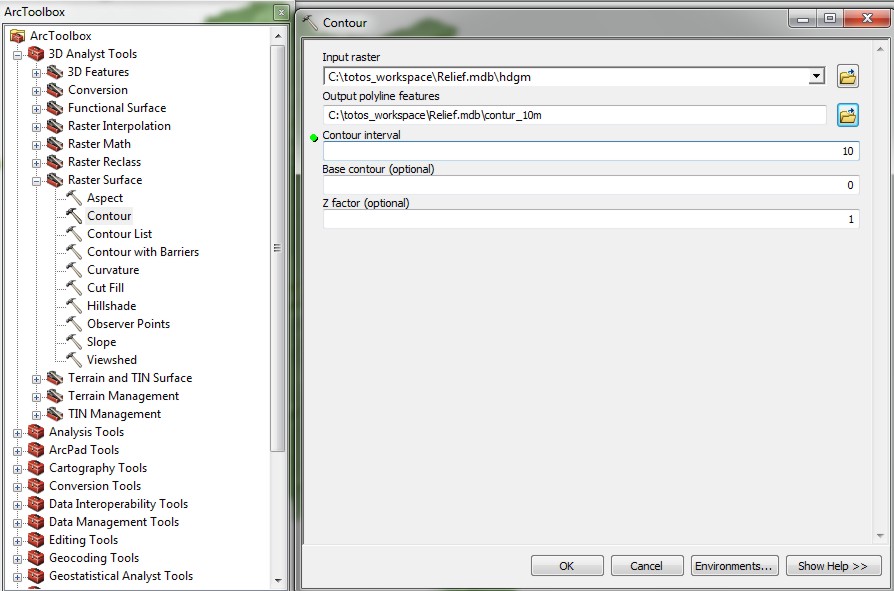
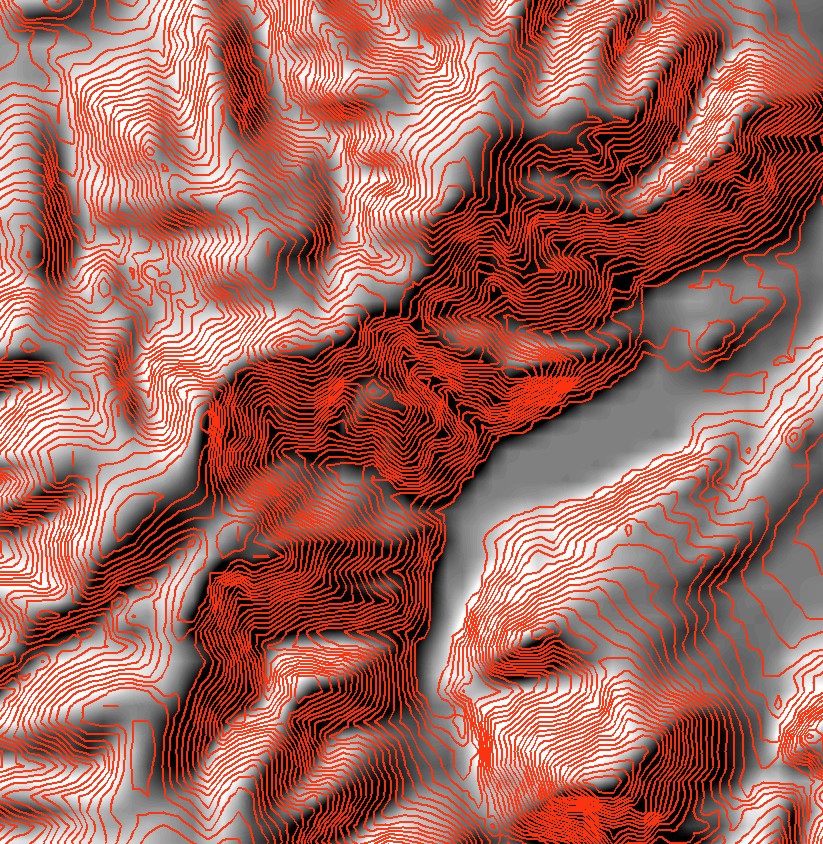
Eine wichtige Funktion des Geoprocessing Tools ist auch die Konvertierung von rasterbasierten DGM's in eine vectorbasierte TIN-Struktur (triangulated irregular network). Versuchen Sie sich auch in der Erstellung von TIN's. Gehen Sie analog zu den Konturlinien vor.
Nach Abspeichern des Projektes verlassen wir nun ArcMap und wenden uns ArccScene zu. In diesem Teil-Programm lassen sich 3D-Daten zu interaktiven, virtuellen 3D-Ansichten zusammenstellen. So kann nach der 3D-Szene nach hinzuladen des HDGM Höhenmodells und der 10m-Konturlinien mittels RM>>Properties>Base Heights die Höhe als plastische Geländeinformation mit Überhöhungsfaktor (hier. 2) jedem Thema mitgegeben werden. Mit den Buttons Navigate und Fly kann die Landschaft erkundet werden...