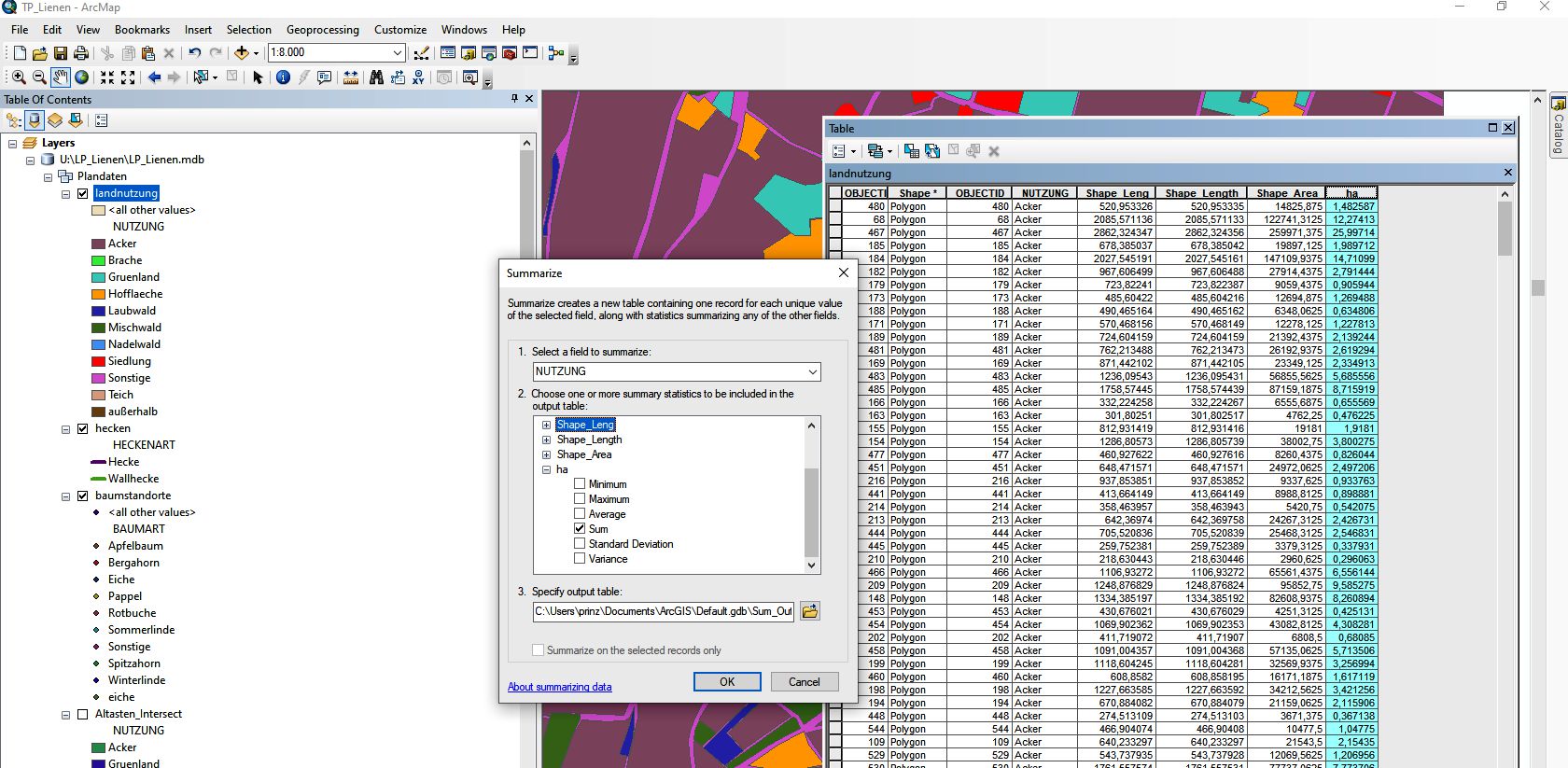
ArcGIS
Pro - Beispiel 7:
Am Beispiel des LP Lienen sollen auf der Arbeitsgrundlage des Beispiel 2 einfache
statistische Analysen durchgeführt und grafische Auswertungen vorgenommen
werden.
Arbeitsanleitung:
Öffnen Sie die digitale Karte mit den bereits bearbeiteten LP-Daten in einer Map.
In einem ersten, einfachen Ansatz aktivieren wir den Layer Landnutzung und öffnen mit RM auf dem Layer die Attribute Table und wählen die Category ha aus. Mit der RM und der Summarize -Funktion den Typ Nutzung wählen die Haken bei ha (sum) setzen und mit OK bestätigen!
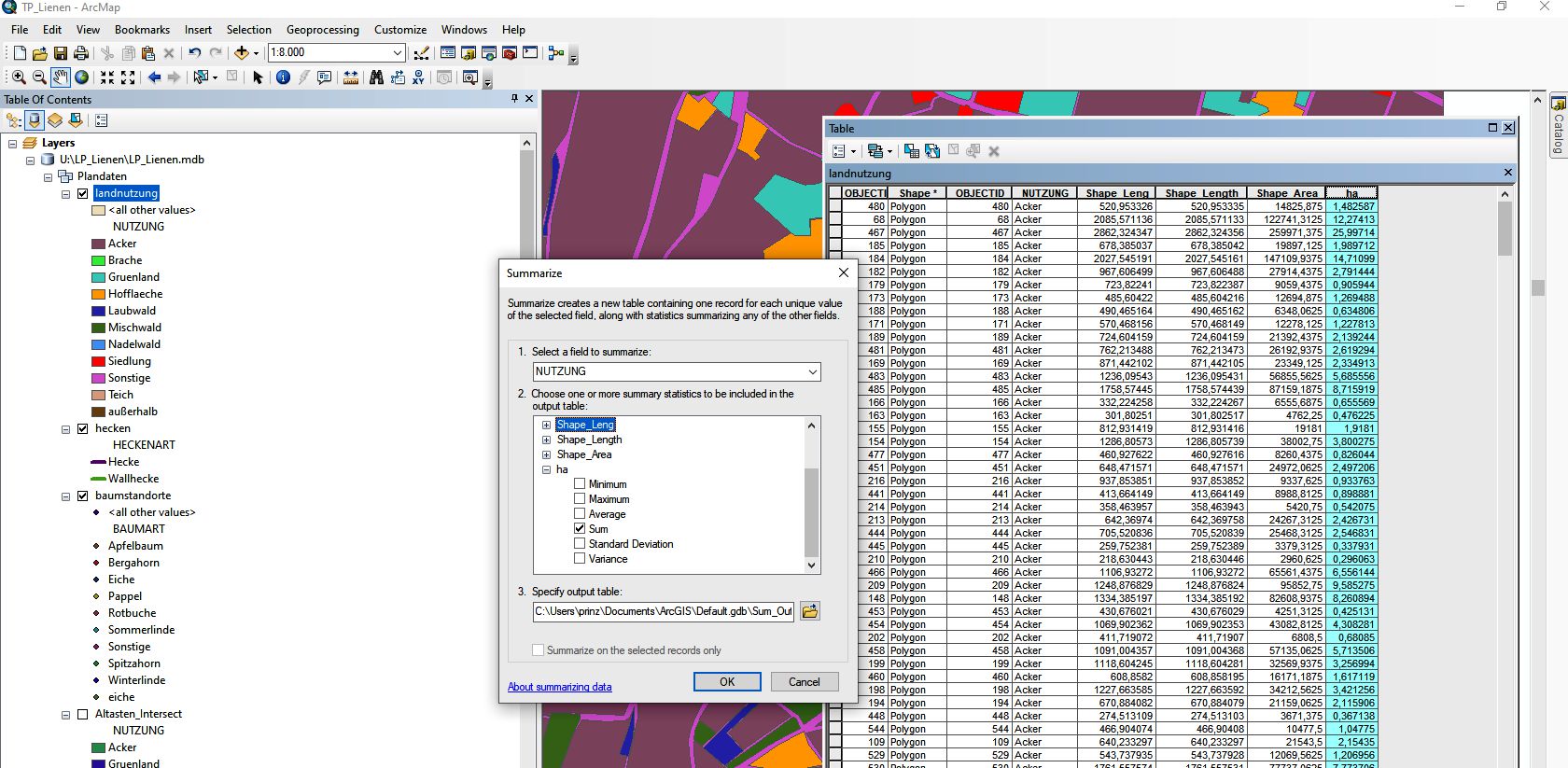
Öffnen wir nun die neu berechnete Tabelle (wurde als neuer Layer derm Content hinzugefügt!) können sehen, dass der weitaus größte Teil aller Nutzflächen aus Ackerland besteht (ca. 786,5 ha) und die geringste Fläche von Brache eingenommen wird (nur ca. 0,6 ha).
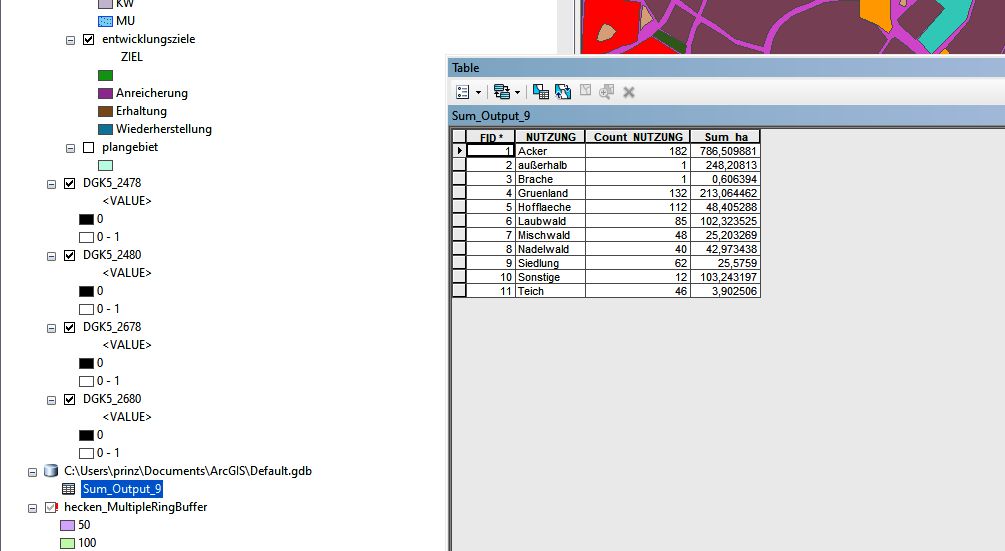
In einem zweiten Schritt wollen wir dieses Ergebnis als Säulendiagram (bar chart) darstellen: Mittels table options/create graph (vertical graph) gestalten wir das Diagramm im Sinne einer Flächensummendarstellung der unterschiedlichen Nutzungsarten:
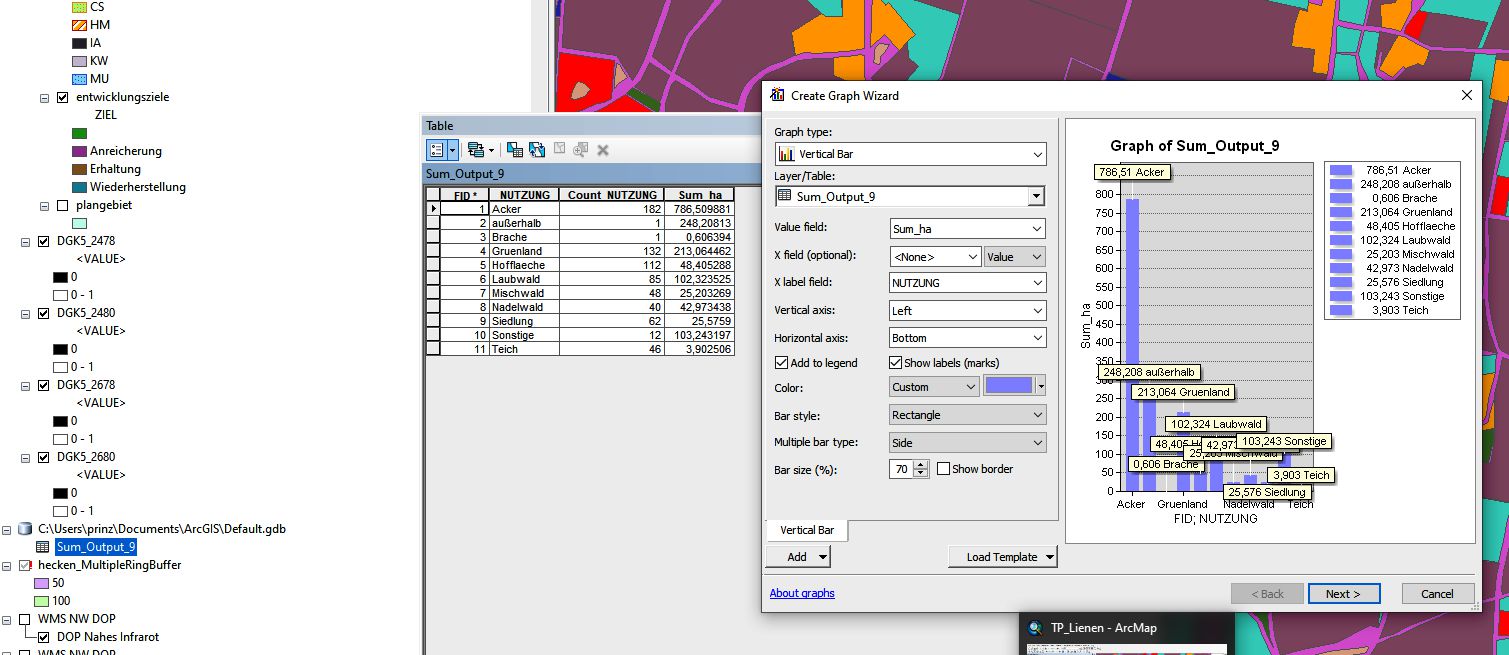
Über RM in der finalen Graphik lassen sich weitere Elemente individuell anpassen (advanced properties)!
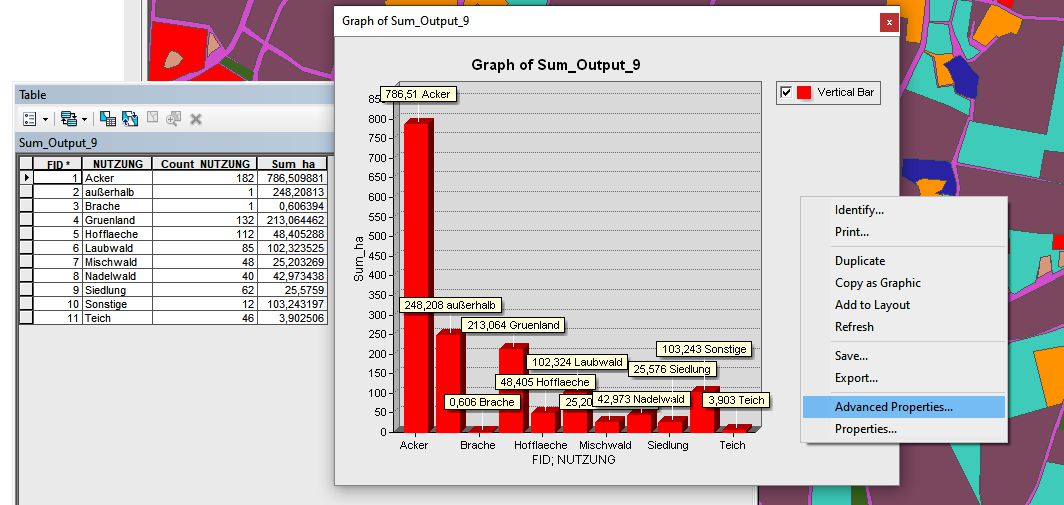
In einem detaillierteren, weiteren Analyseschritt öffnen wir nun erneut die zugehörige Attribute Table des Layers Landnutzung: Über die bereits bekannte Summary Statistics Funktion (s.o.) werden jetzt in gewohneter Form einige wichtige zusätzliche statistische Kennwerte (Count, Sum, Min, Max, Std-Deviation...) für die ha Größe berechnet:
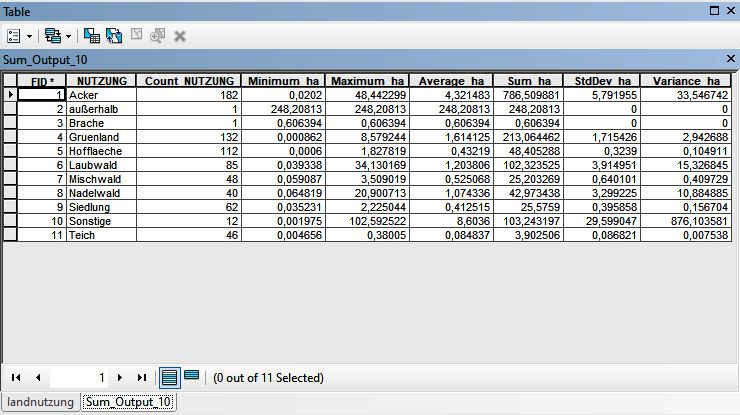
Wir und nutzen anschließend diese statistischen Werte zur Darstellung in einem Diagramm (hier: Histogramm mit zusätzlicher Anzeige von Mittelwert u.ä.) mittels dem Hauptmenü-Reiter Data/Create Chart/Histogramm. Die so berechneten Statistiken und Charts können im linken Contents-Menue über RM geöffnet und betrachtet werden. In unterem Beispiel ist dies die Varianz der Flächengrößen über die jeweilige Nutzung - es wird deutlich, dass der Flächentypus 'Sonstige' die größten Variationen in der Größe aufweisen, während der Nutzungstyp 'Teiche' eher einheitliche Flächendimensionen besitzen!
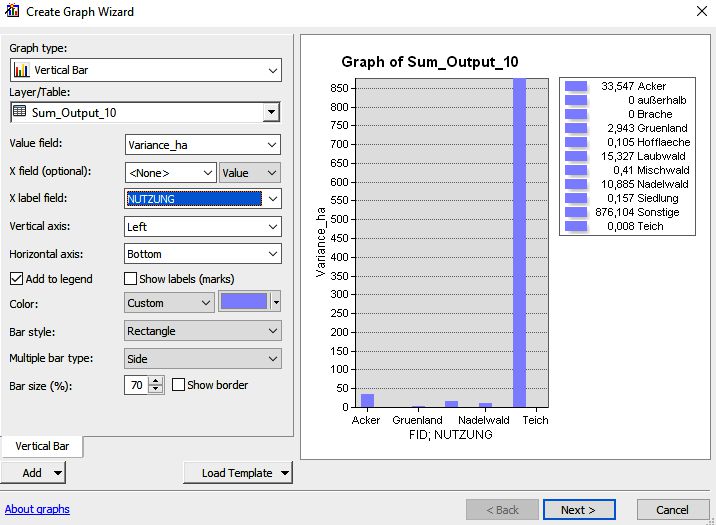
Nun
wollen wir weitere statistische Betrachtungen aller Flächen vornehmen.
Dazu selektieren wir alle Objekte in der Attributtabelle 'Landnutzung': Es sind 721 polygonale Geoobjekte in diesem Layer definiert. Die minimale Flächengröße
liegt bei 0,0006 ha (also 6 m²); wie man durch eine entsprechende Selektion
über die Flächengröße leicht feststellen kann, handelt es sich
dabei um das Polygon #4, das am nördlichen Rand des Plangebietes liegt
und zu einer größeren Hoffläche gehört; offensichtlich handelt
es sich dabei um einen Digitalisierfehler oder ein Artefakt aus einer Verschneidung.
Das mit 248,2 ha flächenmäßig größte Polygon ist eigentlich
keine Landnutzungsparzelle, sondern (wie man wiederum durch eine Selektion schnell
überprüfen kann) das nicht untersuchte Außengebiet. Weitere statistische
Analysen lohnen sich also nicht - wir müssen erst diese Außenfläche
von den weiteren Analysen ausschließen (Object ID # 589).
Dazu nutzen wir bei alleinig selektierter Außenfläche (Polygon #589 oder 588, je nach dem ob der Fehler bzgl. Objekt ID #4 bereits gelöscht wurde) den Options-Button mit Switch Selection; nun sind die "restlichen" 720 Polygone selektiert. In dieser Selektionsmenge berechnen wir nochmals obige statistischen Kennwerte:
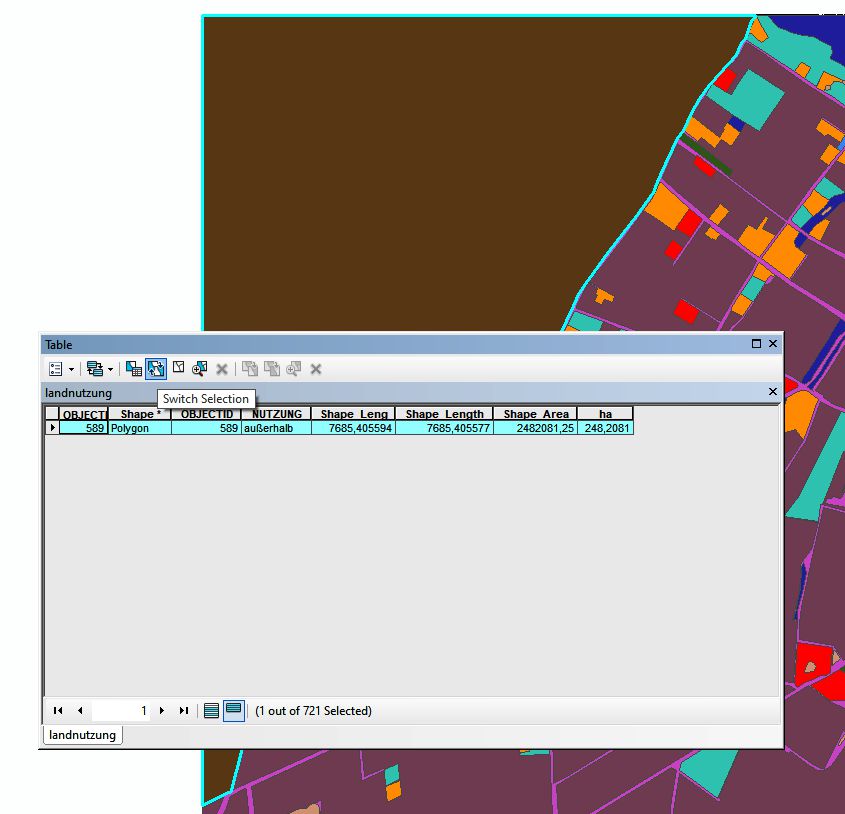
Wir wollen nun die 720 Einzelpolygone zu Landnutzungsklassen zusammenfassen und für diese einzelnen Klassen statistische Kennwerte berechnen: In der Attribute-Tabelle selektieren wir (mit Aussnahme des Objektes Polygon #589 oder 588 Aussenbereich!) alle Objekte und markieren anschliessend mit LM die Attribut-Spalte ha sowie wählen mit der RM die Option Statistics. Im Selection Statistics-Fenster sind die Parameter für den Attributtyp ha (Größe) aufgeführt.
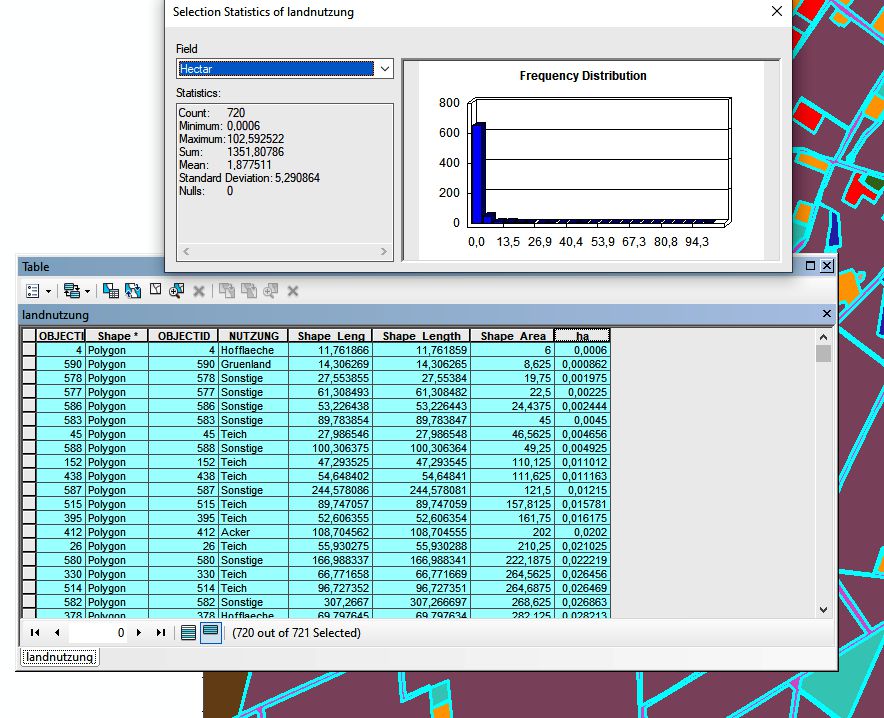
Durch das bereits bekannte Verfahren der Summarize Option können wir nun erneut aus der Attributtabelle die statistischen Parameter nach Nutzungsklassen geordnet berechnen lassen: Haben Sie zuvor auch den Attributtyp Nutzung bzw. ha richtig ausgewählt, könnten Sie daraus ablesen, dass z.B.
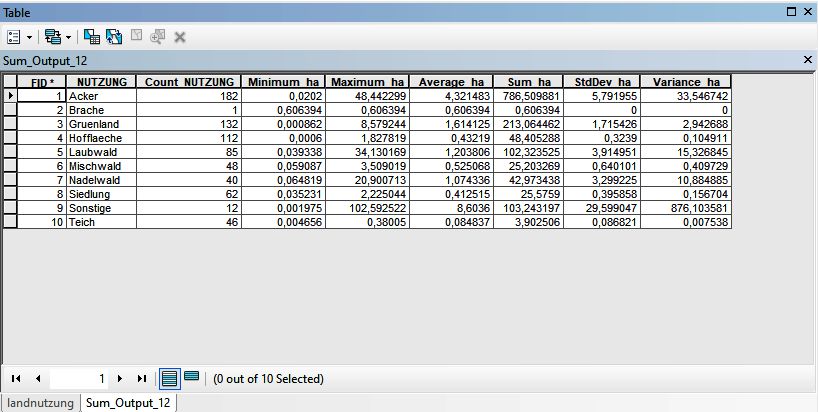
In ArcMap finden sich unter dem Menupunkt Im Fenster Geoprocessing/ArcToolbox knoch weitere (Geo-) statistische Werkzeuge, welche auch multivariable Analysen zulassen......
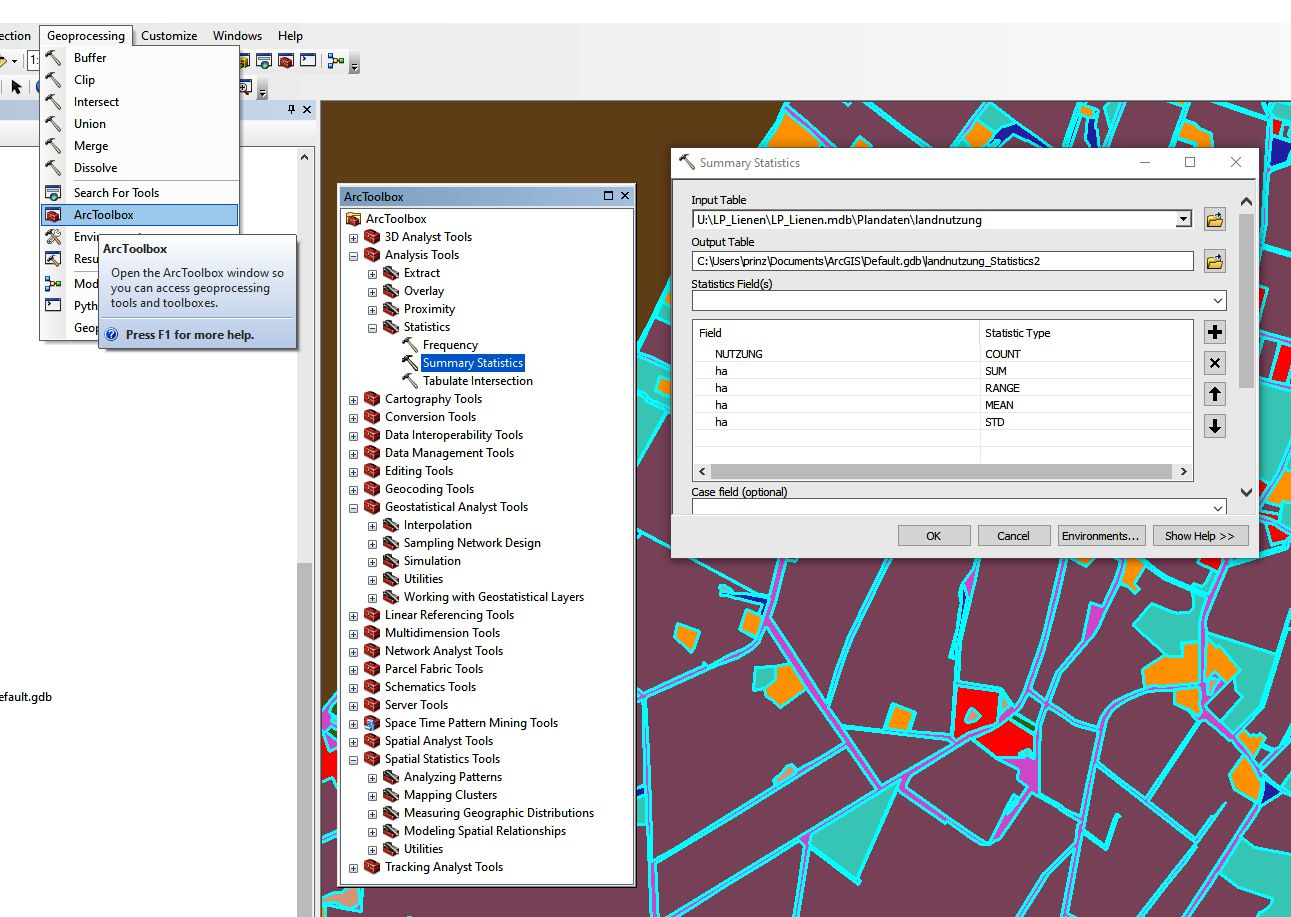
Mit dem Button Export kann man ggf. resultierende Grafiken im ESRI-Grafik-Format, aber auch in z.B. das übliche png- oder jpg- Formate überführen. Grundsätzlich kann die Grafik aber auch in die Zwischenablage (clipboard/screenshot) kopiert und z.B. in einem Textverarbeitungsprogramm weiterverarbeitet werden.