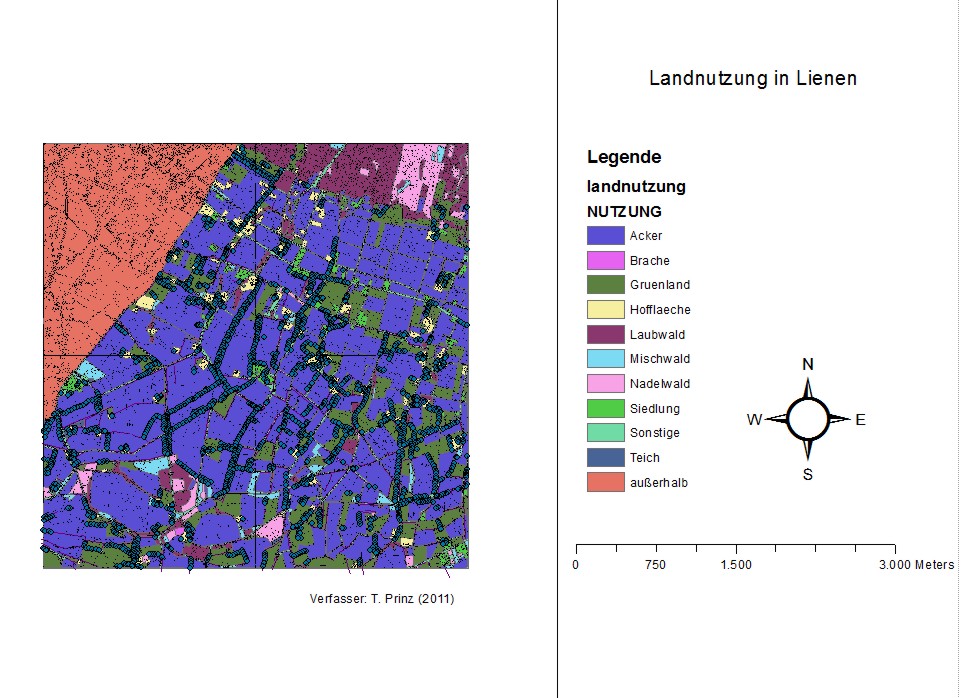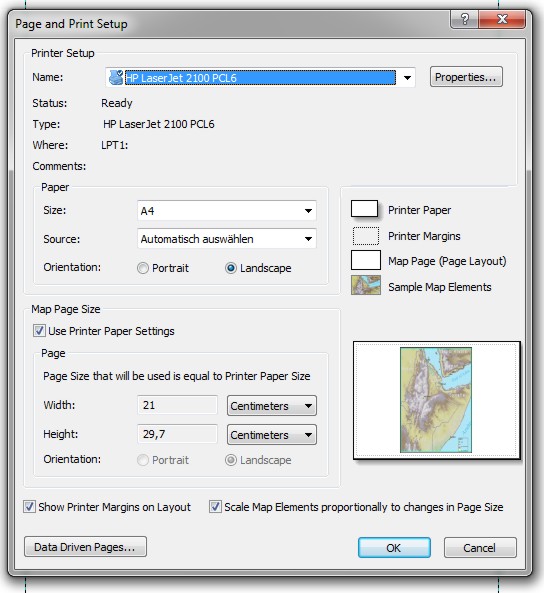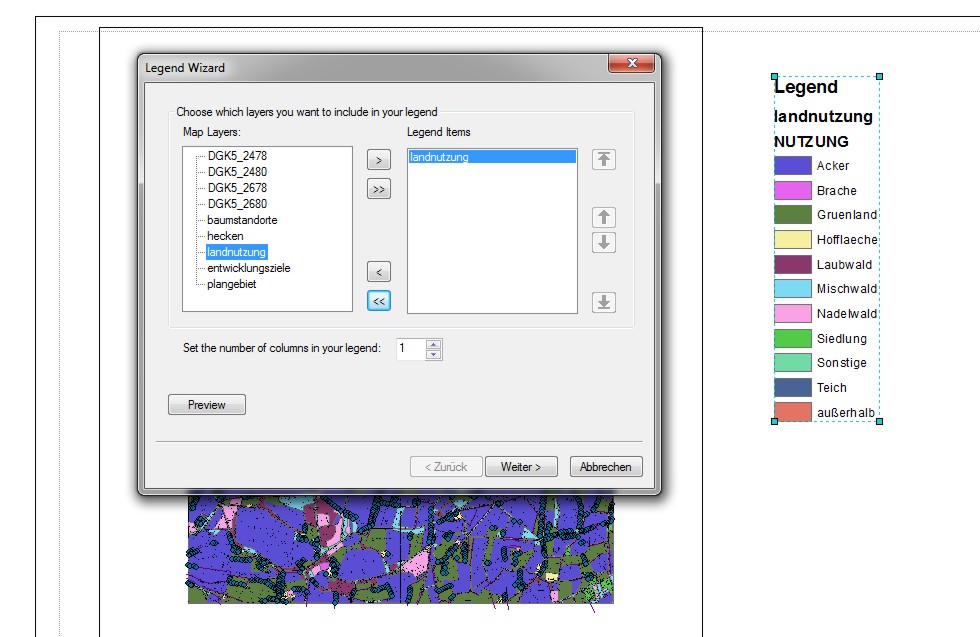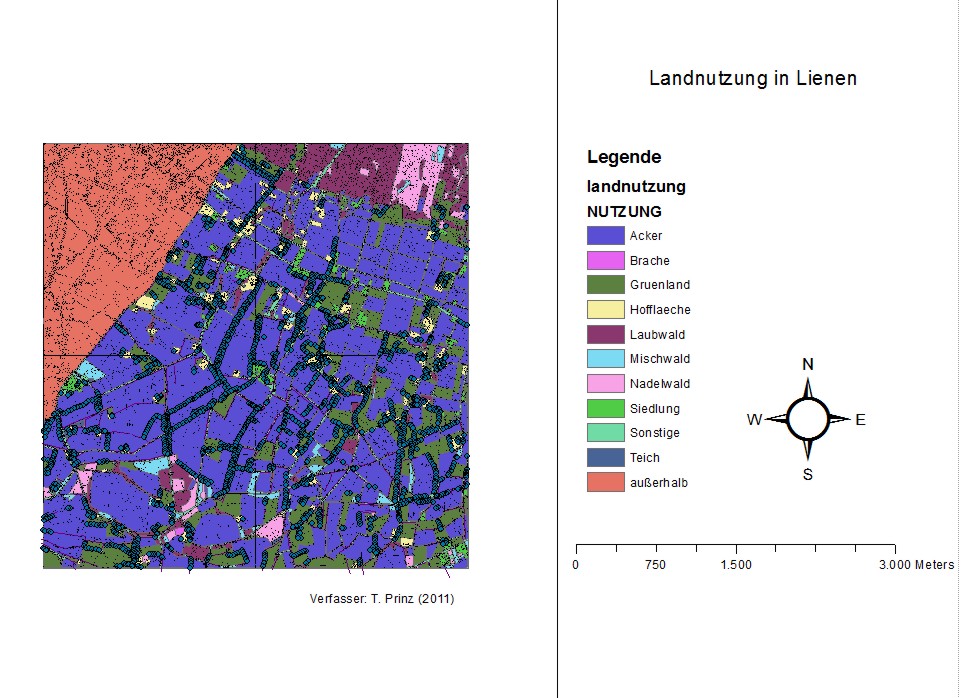ArcGIS - Beispiel 3:
Auf der Grundlage des Beispieles 2 wollen wir einige grundlegende
Layout-Funktionen von ArcMap zur kartographischen Gestaltung
kennenlernen.
ArcMap stellt eine Fülle solcher Editier-Funktionen zur
Verfügung, die hier nicht alle besprochen werden. Probieren Sie
selbst weitere Funktionen und Gestaltungsmöglichkeiten aus.
Arbeitsanleitung:
Öffnen Sie zunächst das Arbeitsergebnis Ihres Beispieles 2 (*.mxd-file)
zum Planungsgebiet LP-Lienen in ArcMap und visualisieren Sie nur den
Layer Landnutzung, wobei die Ansicht auf full extent eingestellt werden soll.
Überprüfen Sie mit File >> Page and Print Setup, dass Sie das Ausgabeformat
auf A4 mit der gewünschten Orientierung (z.B. Landscape = A4-quer) und dem Printer Name = Ihr/Windows Printer eingestellt
haben. Der Printer kann je nach Arbeitsumgebung
gewählt werden. Im unteren Teil Map Page Size sollte die Einstellung Use Printer Paper Settings aktiviert sein.
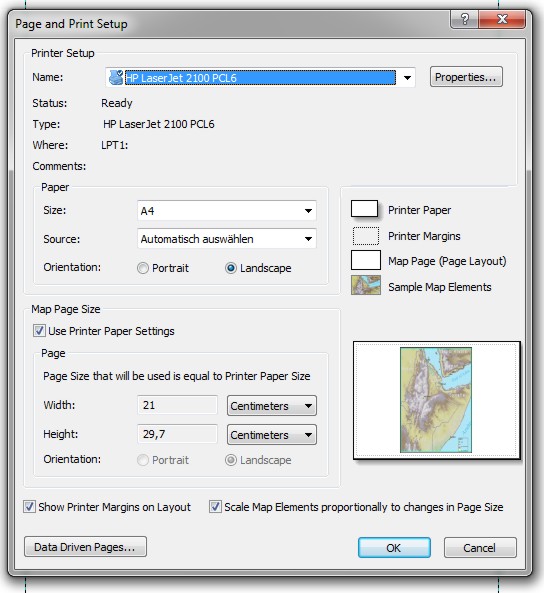
Mit View >> Layout
View (oder Button: Layout View links unten)
gelangt man von der default-Ansicht Data View in
den Karten-Editor.
Auf dem definierten Ausgabeformat befindet sich nun (in der Regel links unten)
ein Data Frame mit dem im Data View aktiven layer
(mit live-Anpassung, falls Sie den data view ändern).
When you create a map, it contains a default data frame listed in the table of contents as
"Layers". You can immediately add layers to this data frame and give
the data frame a more meaningful name.
Once on a map, a data frame acts like any other map element. You can
change its size, move it around, or delete it. |
Mit LM auf den data frame aktivieren wir diesen, vergößern und verschieben ihn auf die
bekannte Weise.
Die Parameter eines aktivierten data frame können mittels Properties geändert werden (z.B. Entfernen des
standardmäßigen Seitenrandes unter dem Tab
Frame).
Mit Insert >>
Legend >> Auswahl der passenden
Legende Landnutzung (nur diese) >>
... number of columns = 1 >> Next >> Legend Title = Landnutzungstypen
>> Next >>
ggf. Rand, Hintergrund und Schatteneffekt definieren >> Next >>
ggf. Patch-Parameter der Legendensymbole modifizieren >> Spacing ggf. modifizieren>> Finish generieren wir eine
1-spaltige Legende und passen deren Grösse und Position nach
unseren Wünschen im Legend Wizard an (z.B. gleiche Höhe wie die Karte,
Position rechts von der Karte). Die Eigenschaften der markierten
Legende lassen sich nachträglich über Properties noch ändern (dies kann je nach Wunsch individuelle aussehen).
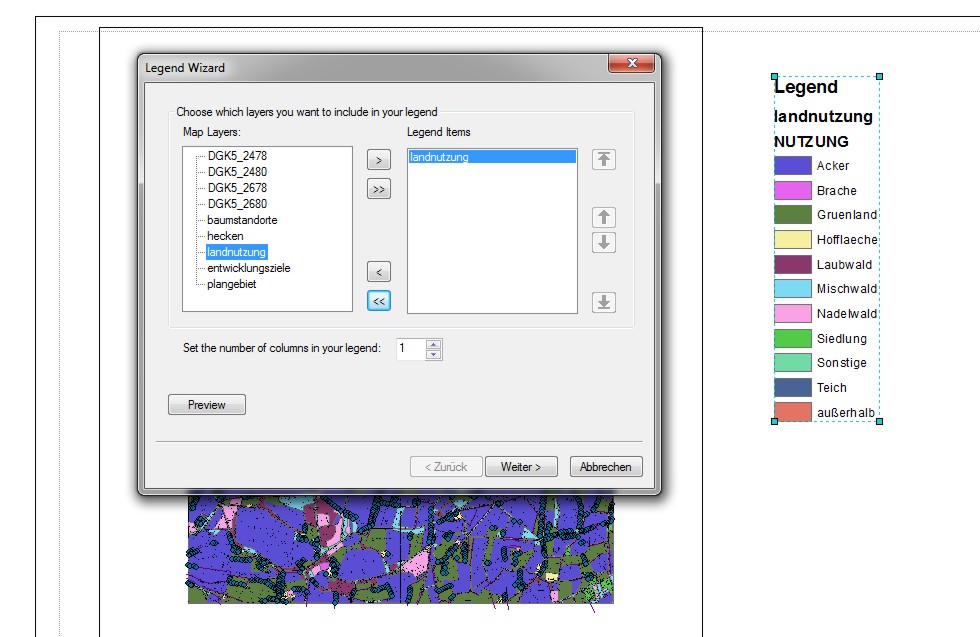
Mit Insert >>
Title fügen wir einen Kartentitel ein, dessen Properties wir bearbeiten können (z.B.
Änderung von Text-Formatierungen mittels Change
Symbol).
Mittels Insert >>
Scale Bar können wir uns im Scale
Bar Selector eine der vorgefertigten Maßstabsleisten
aussuchen und diese mittels Properties
gestalten: Dazu sollte man unter dem Tab Scale
and Units zunächst (bei voreingestellten Units = meters) das Feld When
rezising.. von Adjust Division Value auf Adjust Width umstellen,
um dann den Division Value per Hand
sinnvoll einzustellen, hier z.B. 1000 Meter; ggf. sollte auch die Number of Divisions (Abschnitte des scale bar)
bzw. Number of Subdivisions (Unterteilungen jedes Abschnittes) verändert werden. Diese
Anpassungen der Properties können auch nachträglich
vorgenommen werden.
Hinweis: Wird die default-Setzung
Adjust Division Value übernommen, so kann es (z.B. bei
intern zu gross gesetzten Werten) zu Darstellungsproblemen beim scale
bar kommen (ggf. sogar keine Anzeige). Mit den Properties sind eine
Reihe weiterer Anpassungen möglich, die hier nicht weiter
besprochen werden sollen.
Mit Insert >>
North Arrow fügen wir eine der verfügbaren Varianten
eines Nordpfeils ein.
Wenn wir zuvor den Map Scale per Hand auf einen sinnvoll gerundeten Wert eingestellt haben,
können wir alternativ/zusätzlich mit Insert
>> Scale Text eine numerische
Maßstabsangabe und ggf. mit Insert >> Text einen erläuternden Text
einfügen. Beachten Sie aber, dass solche absoluten
Maßstabsangaben nicht sinnvoll sind, wenn Sie nachträglich
die Karte verkleinern/vergrössern.
Textelemente (z.B. das Wort Maßstab) und Maßstabswert
lassen sich mit Aufziehen einer Box (oder: Strg festhalten und LM) um
beide Elemente markieren und dann mittels RM >> Align >>
..... exakter positionieren.
Wenn wir nun noch mit Insert >> Text einen Hinweis auf den
Verfasser der Karte geben, haben wir die minimal notwendigen
Kartenelemente für eine kartografische Gestaltung erstellt.
Hinweis:
Derartige Kartenelemente positioniert ArcMap meist in der Mitte des
Blattes. Sie können daher inmitten eines anderen Kartenelementes
schlecht sichtbar sein.
Nach diesen Editierarbeiten könnte Ihr Karten-Layout in etwa dem
folgenden ähneln: